FAQs - Fragen mit Antworten
zu der Software von msuBerlin für Mac und PC
Unser FAQ-Bereich bietet Ihnen schnelle und unkomplizierte Antworten zu unserer Software und hilft Ihnen bei der Lösung Ihrer Probleme. Hier finden Sie einen umfassenden Überblick über häufig gestellte Fragen.
Alle FAQ-Antworten gesammelt als PDF: Möchten Sie alle häufig gestellten Fragen und Antworten zur msu-Software in einem Dokument nachlesen? 👉 FAQ-Handbuch als PDF herunterladen
Alles Wesentliche für Ihr Programm, z.B. die Handbücher, Videos oder Downloads, können Sie auch schnell direkt aus Ihrer Software aufrufen. Klicken Sie einfach in der Zentrale, der Startseite, oben links in das msuBerlin-Logo.
Als zentrales Problem von Unternehmern stellt sich immer wieder die aufwändige Verwaltung bei Routinetätigkeiten heraus, weil viele Aufgaben miteinander vernetzt sind und neben der Erledigung einer Aufgabe zusätzliche Arbeitszeit für das Verwalten dieser Vernetzung aufzuwenden ist.
Doch es geht auch anders: Automatisieren Sie mit der Software von msuBerlin Ihre Verwaltung und vertreiben so die unnötigen Zeitdiebe. Denn jede Minute, die Sie dabei einsparen gibt Ihnen ein kleines Stück Ihres Lebens wieder zurück.
Anstatt einer Unmenge vieler einzelner Programme als Insellösungen, helfen Ihnen daher bei diesen Aufgaben die All-In-Lösungen von msuBerlin beim effizienten Arbeiten, denn:
- Alle Module sind miteinander verknüpft, so dass Sie jederzeit den Überblick behalten.
- Nichts geht mehr unter. Nie wieder müssen Sie stundenlang Daten von App zu App übertragen, denn in der Software sind diese Daten immer vollautomatisch synchronisiert.
- Sie fassen alles nur 1 x an.
Die Software sorgt dafür, dass alles richtig abgelegt wird und wenn Sie die Daten brauchen, legt Ihnen die Software die Daten wieder vor.
Innerhalb kürzester Zeit haben Sie alle relevanten Informationen eines Kunden im Überblick. Egal ob Mac oder Windows-PC - vernetzen Sie schnell & einfach alle ihre Mitarbeiter und tauschen Sie blitzschnell Informationen aus. Nun ist wieder Zeit für das Wesentliche: Ihre Projekte und die Zufriedenheit Ihrer Kunden.
Für Apple Mac Anwender entwickeln daher wir seit 1988 Business-Software und lieferten bisher 70.000 Lizenzen aus. Deshalb ist die Software komplett ohne zusätzliche Software „Mac-kompatibel”.
Seit 2018 laufen alle Programme nicht nur exklusiv für Apple Mac, sondern auch für Windows PC oder zusammen in gemischten Mac und PC Netzwerken.
Sie wählen die passende Lösung aus: von den Finanzen, der Buchhaltung über die Büroorganisation und die Fakturierung mit CRM bis hin zur Warenwirtschaft und Projektverwaltung.
Mitwachsende Leistung
Steigen Ihre Anforderungen, weil sich Ihr Unternehmen weiterentwickelt, können Sie einfach und bequem auf eine leistungsstärkere Unternehmenssoftware für den Mac und PC wechseln. Ihre Daten werden dabei übernommen und der Kaufpreis Ihrer bisherigen Software wird angerechnet. So nutzen Sie immer nur den Leistungsumfang, den Sie auch wirklich brauchen.
Der Maßanzug für Ihr Unternehmen
Da sich die Anforderungen von Unternehmen zu Unternehmen für den Mac oder PC unterscheiden, finden Sie unsere Software in verschiedenen Ausbaustufen und in zwei verschiedenen Produktlinien vor:
- Die klare und einfache active-Linie .
- Die leistungsstarke msu-Linie .
activeLine
Einsteiger und Kleinunternehmen, die zunächst die Basisfunktionen für den Mac und PC benötigen, um die Büroarbeit in Form von Angeboten, Rechnungen und Buchhaltung zu erledigen, sind mit der activeLinie gut beraten.
Durch die Reduzierung der Funktionen auf das Wesentliche sind die Programme übersichtlich und in der Bedienung einfach gehalten, ohne wichtige Grundmerkmale zu verlieren, z.B. fortlaufende Rechnungsnummern.
msuLine
Profis, die für Ihre Unternehmenssoftware neben den Basisfunktionen erweiterte Funktionen und Auswertungen sowie Komfort durch Assistenten nutzen möchten, finden seit 1988 in den Programmen der msuLinie die passende Apple oder Windows „Business Lösung”. Mithilfe der zusätzlichen Leistung der Programme erhöhen Sie Ihre Flexibilität.
Seit über 30 Jahren begleiten wir unsere Kunden auf Ihrem Weg und wurden dabei durch zahlreiche Testsiege bestätigt. Ziel unseres Services ist die Investitionssicherung unserer Kunden, indem unsere Programme
- kontinuierlich weiter entwickelt und verbessert werden,
- stets an neue Rahmendaten angepasst werden und
- skalierbar sind, d.h. auf die Größe und die Anforderungen Ihres Unternehmens anpassbar.
msuBerlin verkauft nicht nur Software, sondern wir setzen unsere Software auch am Mac und PC selber ein. Das steigert die Effizienz unserer Arbeit, die wir in Form von günstigen Preisen an unsere Anwender weitergeben.
msuBerlin erstellt Business-Software für Unternehmer, die effizient arbeiten wollen.
Diese Lösungen helfen
- Dienstleistern, dem Handel, Handwerkern und Agenturen vom
- Selbständigen über Freiberufler, Creative,
- kleine Firmen bis zum Gewerbe sowie mittelständischen Unternehmen (KMU).
Da sich die Anforderungen von Unternehmen zu Unternehmen für den Mac unterscheiden, finden Sie unsere Software in verschiedenen Ausbaustufen und in zwei verschiedenen Produktlinien vor.
Mit den active-Programmen werden Einsteiger und Umsteiger, mit den msu-Programmen werden Anwender, die hohe Ansprüche an Flexibilität und Leistung stellen angesprochen.
Wichtige Ziele unserer Programme für Sie sind daher die:
- Automatisierung, um Sie von Verwaltungsroutinen zu befreien,
- Vernetzung, damit Sie schnell auf alle relevanten Daten zugreifen können
- einfache Bedienung, damit Sie sich auf die Lösung Ihrer Aufgaben konzentrieren können.
Die All-in-One-Lösung übernimmt einen Großteil der Prozesse und erledigt sie schnell und einfach. Automatisieren Sie einfach alle Routinen die zur Verwaltung ihres Unternehmens notwendig sind.
Vernetzen Sie alle relevanten Informationen und bedienen Sie kinderleicht, denn die Software bildet ihr ganzes Unternehmen virtuell 1 : 1 ab und bietet Ihnen viele Möglichkeiten um ihr Unternehmen im Überblick zu behalten.
Das wichtigste: Alle Module der Software sind miteinander verknüpft - denn msu Software bietet Ihnen immer eine komplette All-in-One-Lösung. Nie wieder müssen Sie stundenlang Daten von App zu App übertragen, denn bei der Software von msuBerlin sind diese Daten immer vollautomatisch synchronisiert.
Innerhalb kürzester Zeit behalten Sie alle relevanten Informationen eines Kunden im Überblick. Egal ob Mac oder Windows-PC - vernetzen Sie schnell & einfach alle ihre Mitarbeiter und tauschen Sie blitzschnell Informationen aus.
So sorgt die Software sorgt für Sie dafür, dass alles richtig verknüpft wird. Wenn Sie die Daten brauchen, legt Ihnen die Software die Daten wieder vor. Dadurch ist wieder Zeit für das Wesentliche: Ihre Projekte, die Zufriedenheit Ihrer Kunden und für neue Freiräume.
Worin unterscheiden sich die msu-Programme von anderen?
Die msu-Software ist mehr als ein kaufmännisches Programm – es ist ein ganzheitliches System, das
- Kunden, Faktura (Angebote, Aufträge, Rechnungen),
- Projekte, Warenwirtschaft und Buchhaltung
vollständig integriert.
Dieses ermöglicht es, alle Geschäftsvorgänge in einer einzigen Anwendung zu bündeln – vom ersten Kontakt bis zur Zahlungseingang.
Was die msu-Programme auszeichnet:
-
Programmfamilie seit 37 Jahren:
- Seit über drei Jahrzehnten wird die Software kontinuierlich weiterentwickelt und perfekt auf die Bedürfnisse von Selbstständigen, Freiberuflern und Unternehmen abgestimmt.
-
Da sich die Anforderungen von Unternehmen zu Unternehmen für den Mac oder PC unterscheiden, finden Sie unsere Software in der Programmfamilie mit verschiedenen Ausbaustufen und in zwei verschiedenen Programmlinien vor:
-
Die klare und einfache active-Linie:
Ideal für grundlegende Anforderungen und eine intuitive Bedienung. -
Die leistungsstarke msu-Linie:
Perfekt für anspruchsvolle Aufgaben und maximale Leistungsfähigkeit.
-
Die klare und einfache active-Linie:
- Kollektives Gedächtnis – Alles ist vernetzt:
- Keine Insellösungen: Alle Daten, Dokumente und Prozesse sind unternehmensweit verknüpft.
- Wissen wird nicht nur gesammelt, sondern nachhaltig nutzbar gemacht – für alle Mitarbeiter zugänglich, jederzeit und überall im System abrufbar.
- Nahtlose Integration aller Module:
- Ob Projektmanagement, Faktura, Lagerverwaltung, Einkauf, CRM, Finanzbuchhaltung oder Controlling – alle Module arbeiten perfekt zusammen, ohne Brüche.
- Das spart Zeit, vermeidet Fehler und erleichtert Ihnen die tägliche Arbeit.
- Finanz-CRM:
- Umfassende Kunden- und Lieferantenverwaltung kombiniert mit Finanzfunktionen – für eine 360°-Sicht auf Ihre Geschäftspartner.
- Unternehmer Cockpit:
- Ihr Unternehmen auf einen Blick: Alle relevanten Kennzahlen in Echtzeit, um Chancen zu erkennen und gezielt zu steuern.
- Farbleitsystem:
- Farblich dargestellte Masken unterstützen eine intuitive Bedienung und helfen Ihnen, schneller zu erkennen, wo Handlungsbedarf besteht.
- Mac & Windows – ohne Virtualisierung:
- Einzigartig: Die msuSoftware läuft nativ auf beiden Plattformen – ohne Umwege über Windows-VMs oder Emulation.
- Klassische Dauerlizenz statt Abozwang:
- Die msuSoftware wird als klassische einmalige Kaufversion (Dauerlizenz) angeboten – kein Abo, keine laufenden Gebühren – keine Cloud – keine KI.
-
Ihre Daten bleiben lokal bei Ihnen, in Ihrem Hoheitsbereich.
- Sie erwerben eine klassische, einmalige Kaufversion (Dauerlizenz) – ohne laufende Kosten.
- Diese Unabhängigkeit sichert Ihnen maximale Datensouveränität und Datenhoheit – für ein Höchstmaß an Kontrolle und Sicherheit.
-
Service & msuAcademy:
- Persönlicher Support mit Terminvereinbarung durch Fachspezialisten ohne Callcenter, praxisnahe Schulungen und die msuAcademy – damit Sie die Software optimal nutzen sowie stetig dazulernen.
- Regelmäßige Webinare, Hot-Seat-Sessions und praxisorientierte Workshops.
-
Zukunftssicher:
- Ständige Weiterentwicklung – mit Blick auf neue Anforderungen, rechtliche Änderungen und technische Innovationen.
- Damit bleiben Sie immer auf dem neuesten Stand.
Sie fragen sich, wie es mit den Kosten der Kaufversion für die nächsten Jahre aussieht.
Antwort: Die msuSoftware wird als klassische einmalige Kaufversion (Dauerlizenz) angeboten.
- kein Abo, keine laufenden Gebühren – keine Cloud – keine KI.
Was bedeutet das konkret für Sie?
- Sie erwerben die Software einmalig zum Festpreis.
- Keine Abokosten, keine automatische Verlängerung.
- Sie können Ihre Version zeitlich unbegrenzt nutzen, solange Ihr Betriebssystem
(macOS oder Windows) mit der freigegebenen Version kompatibel ist. - Ihre Daten bleiben lokal auf Ihrem Gerät – 100 % datenschutzkonform und unter Ihrer Kontrolle.
Wahlfreiheit bei den Betriebssystemen:
Ob macOS oder Windows oder gemischte Netzwerke – Sie entscheiden selbst, auf welchem System Sie arbeiten möchten. Die Software läuft nativ auf dem Mac – ganz ohne zusätzliche Windows-Umgebung oder virtuelle Maschine.
Einmal kaufen – dauerhaft nutzen.
Sichern Sie sich jetzt Ihre Vollversion der msuSoftware und profitieren Sie von maximaler Unabhängigkeit, Wahlfreiheit und Transparenz.
Jetzt bestellen (https://www.msu.de/Programme) und direkt durchstarten!
Wir freuen uns darauf, Sie auf Ihrem Weg zu begleiten.
Das Farbleitsystem ist ein einzigartiges zentrales Gestaltungselement der msuSoftware und sorgt für sofort erfassbare visuelle Orientierung. Es macht Ihre Arbeit in der Software übersichtlicher, schneller und sicherer.
Funktion des Farbleitsystems:
- Schnelles Erkennen von Modulen im magical-Interface, Statusanzeigen und Arbeitsbereichen durch klar definierte Farben.
- Es hilft Ihnen, sofort zu erkennen, wo Sie gerade arbeiten und in welchem Status sich Ihre Angebote, Aufträge, Rechnungen, Lieferungen sowie Aufgaben oder Projekte befinden.
- Das Farbleitsystem unterstützt eine klare Arbeitsstruktur und vermeidet Verwechslungen.
Farben und ihre Bedeutung:
-
Farbliche Markierungen für Module und Listenansichten:
- Gold-Gelb für CRM und die Kunden & Lieferanten,
- Orange für Verkauf und die Angebote, Aufträge, Rechnungen sowie Lieferscheine,
- Purpur für Task und Taskmanagement und die Projekte sowie Aufgaben und Zeiten,
- Blau für Einkauf und die Artikel & Leistungen, Lagerverwaltung sowie Bestellungen und Wareneingänge,
- Grün für Finanzen und Buchhaltung mit Online-Banking, Offene Posten und Reisekosten, – Diese Farbe steht für Wachstum und Stabilität. Die Eigenschaften sind positiv für den Finanzbereich, der für das Wachstum und die Stabilität von Unternehmen verantwortlich ist.
- Silber für HR, die Mitarbeiter sowie Cockpit, Hilfe & Infos und das ‚Schwarze Brett‘.
- Grün: Artikelposition macht Gewinn,
- Gelb: Artikelposition deckt Kosten, aber ohne Gewinn,
- Rot: Artikelposition macht Verlust.
Ihr Vorteil:
Das Farbleitsystem hilft Ihnen, Verwechslungen zu vermeiden und jederzeit den Überblick zu behalten – für effizientes Arbeiten ohne Umwege.
- Das Farbleitsystem in der msuSoftware verschafft Ihnen jederzeit einen schnellen Überblick über alle Module, Aufgaben und Bearbeitungsstände.
-
Farbige Markierungen und klare Zuordnungen verhindern Verwechslungen, reduzieren Suchzeiten und unterstützen eine strukturierte Arbeitsweise.
- Dadurch können Sie Ihre Aufgaben zielgerichteter und sicherer erledigen - ohne unnötige Umwege oder zeitraubendes Suchen.
- Gerade bei umfangreichen Aufträgen oder vielen gleichzeitigen Vorgängen behalten Sie so immer die Kontrolle und arbeiten effizienter und entspannter.
Wo finde ich die Beschreibung mit den ausführlichen Details?
Die Informationen zum Farbleitsystem finden Sie im Handbuch.
- Bitte wechseln Sie auf die Seite Handbücher (Klick) und scrollen zum Abschnitt "Aktuelle Programm-Handbücher - msuSoftware“.
- Wählen Sie dort bitte den Eintrag für Ihre Programm aus, z.B. "Handbuch msuFAKT!“. Klicken Sie auf Download / Anzeigen, um das Handbuch zu lesen oder herunterzuladen.
Das Farbleitsystem und die vielen Möglichkeiten ist im Kapitel „Farbleitsystem zur besseren intuitiven und visuellen Orientierung“ beschrieben.
Das kollektive Gedächtnis ist das zentrale, digitale Wissensarchiv Ihres Unternehmens in der msu Software. Es umfasst alle relevanten Informationen, Erfahrungen und Prozesse – systematisch gespeichert, jederzeit abrufbar.
Das kollektive Gedächtnis eines Unternehmens bezeichnet die Gesamtheit aller gespeicherten Informationen, Erfahrungen, Prozesse und Daten, die über die Zeit hinweg im Unternehmen entstehen und bewahrt werden. Es bildet die Grundlage für Wissenssicherung, Zusammenarbeit und nachhaltiges Handeln.
Das Unternehmensgedächtnis hilft Ihnen, auf das gespeicherte Wissen, die Erfahrungen und Informationen, die über die Zeit in einem Unternehmen entstehen und erhalten bleiben sollen, zentral zuzugreifen. Diese Wissensdatenbank ist das „Wissensgedächtnis“ der Organisation auf das gespeicherte Wissen, die Erfahrungen und Informationen, die über die Zeit in einem Unternehmen entstehen und erhalten bleiben sollen.
Es ist das „Wissensgedächtnis“ der Organisation.
Diese einzigartigen Softwarelösungen von msuBerlin für
- kaufmännische Programme und
- Buchhaltungsprogramme,
helfen Ihnen, dieses Wissen zentral, zugänglich und sicher zu organisieren – unabhängig von einzelnen Personen oder Abteilungen.
Bedeutung des kollektiven Gedächtnisses im Unternehmen:
- Zentral gespeichertes Wissen: Dokumentierte Prozesse, Buchhaltungsdaten, Kundeninformationen, E-Mails, Projekte usw.
- Langfristige Verfügbarkeit: Auch bei Personalwechsel, Krankheit, Urlaub oder Systemumstellungen bleiben das gesamte Wissen und alle Zusammenhänge erhalten.
- Digital organisiert: In der msu-Software wird dies z.B. über zentrale Datenbanken, CRM-Systeme und revisionssichere Dokumentenablagen unterstützt.
- Effizienz und Kontinuität: Neue Mitarbeiter können schnell eingearbeitet werden, alte Vorgänge sind nachvollziehbar.
- Ihr Vorteil: Wissen bleibt nicht in Köpfen, sondern im System – strukturiert, geschützt und jederzeit abrufbar und nutzbar.
In der Praxis mit msuBerlin:
- Die msu-Programme (z.B. Faktura, Buchhaltung, CRM, Dokumentenmanagement) dienen als digitales Rückgrat des Unternehmensgedächtnisses.
- Verknüpfte Module und zentrale Datenhaltung ermöglichen, dass nichts verloren geht und alles miteinander in Beziehung steht.
- Dadurch entsteht ein kollektiver Wissenspool, auf den alle autorisierten Mitarbeitenden zugreifen können. Dies wird ergänzt durch die Knowledgebase als Expertbase mit der Erweiterung auf die Lizenzstufe ‚Knowledgebase‘.
Warum ist das kollektive Gedächtnis so wichtig?
- Es vermeidet Informationsverlust bei Mitarbeiterwechseln, Krankheit und Urlaub.
- Die Effizienz wird durch schnelle Zugriffe auf vernetztes Wissen erhöht.
- Die Transparenz, Zusammenarbeit und nachhaltiges Handeln wird gefördert.
Die Sicherheit Ihrer Daten ist ein entscheidender Faktor, insbesondere wenn es um sensible Informationen wie Kundendaten und Mitarbeiterdaten geht. Die Software setzt auf Maßnahmen, um eine hohe Sicherheit zu gewährleisten.
Deine Daten gehören immer Dir
Daten sind das Gold des 21. Jahrhunderts. Aber wir sind keine Datenkrake, weil wir das für uns selber auch nicht wollen. Sie behalten daher stets die volle Hoheit über Ihre Daten.
- €gal, ob Sie die msuSoftware kaufen oder mieten.
- €gal, ob die msuSoftware bei Ihnen auf Macs, Windows oder für mehr Mobilität und Flexibilität so, wie bei uns, in der Private-Cloud läuft.
Sichere Daten – Schutz sensibler Informationen
- Passwortschutz:
- Für jeden Benutzer können Sie ein eigenes Passwort vergeben. Andere Benutzer, die dieses Passwort nicht kennen, haben daher keinen Zugriff. Deshalb wurde bereits vor Jahrzehnten die Funktion ‚Kennwort“ vor Jahrzehnten eingerichtet.
- Benutzerrechte:
- Benutzerrechte und Berechtigungen sind entscheidend für die Sicherheit. Mit den „Benutzerrechten“ vergeben Sie die detaillierten Benutzerrechte für Ihre Mitarbeiter.
- Direkte Verbindung:
- Anstatt Daten über eine Cloud zu übertragen, wird eine direkte, Verbindung zwischen dem Programm und Ihrer Datendatei auf Ihrem Rechner hergestellt. Dadurch wird das Risiko des Datenabgriffs durch Dritte vermindert.
- Keine Zwischenspeicherung in der Cloud:
- Ihre Daten werden nicht in einer Cloud, besonders nicht in einer Massencloud, zwischen-gespeichert. Das bedeutet, dass diese Daten ausschließlich für Sie zugänglich sind und nicht von unbefugten Personen eingesehen werden können.
- DSGVO-konform:
-
Die Software erfüllt die strengen Datenschutzbestimmungen derDSGVO. Ihre Daten werden:
- ausschließlich in Ihrer Datenbank und
- ausschließlich auf Ihrem Rechner gespeichert.
- Ausschließlich Sie haben Zugriff auf Ihre Daten.
- Sicherer Speicherort:
- Ihre Datendatei für die msuSoftware liegt lokal auf Ihrem Rechner im Ordner ‚Dokumente‘ / ‚msuBerlin‘ / ‚Datendateien‘.
Was bedeutet das konkret für Sie?
- Datenhoheit:
- Sie behalten Ihre Datenhoheit und die Unabhängigkeit, denn die Daten werden auf Ihrem Rechner gesichert.
- Höchste Sicherheit:
- Die direkte Verbindung der Datenspeicherung gewährleistet, dass Ihre Daten auch bei einem möglichen Angriff sicherer sind.
- Kopien:
- Nur Sie entscheiden ob Kopien angelegt werden.
- Datensicherung:
- In der Software stellen Sie den Speicherort für die Backups selbst ein oder passen die Voreinstellung an.
Warum ist diese Datensicherheit wichtig?
- Datenschutz:
- Ihre persönlichen Daten sind geschützt und werden nicht an Dritte weitergegeben.
- Vertraulichkeit:
- Nur Sie haben Zugriff auf Ihre Daten.
Wenn Sie sich aber nicht um Ihre IT kümmern wollen oder mobil arbeiten möchten, können Sie Ihre msuSoftware auch ganz einfach in einer Private-Cloud nutzen, ohne Ihre Datenhoheit zu verlieren.
Das Online-Banking ergänzt Ihre Buchhaltung optimal, schafft so den Überblick in Ihren Finanzen und über den Geldfluss, sowohl in der Kasse als auch in den Banken. Dazu hilft Ihnen das „Unternehmer Cockpit“ in der msuLinie bei wichtigen Entscheidungen.
Deshalb enthalten alle Programme der msuLinie seit 2005 nicht nur das „Unternehmer Cockpit“, sondern ebenfalls das Online-Banking: MacKonto, DerFreiberufler, msuFinanz, DerCreative, DerDienstleister, DerHandwerker, msuFAKT! und msuProjekt.
Die Programme der active-Linie (activeFaktura, activeDienstleister, activeHandwerker, activeHandel, activeProjekt) können mit der einfachen Buchhaltung „activeKonto” oder der „Doppelten Buchhaltung” activeFiBu ergänzt werden, um die Finanzen zu überblicken, denn diese enthalten dafür das Online-Banking und auch das Kassenbuch.
Unternehmer Cockpit der msuLinie
- Bild 1: „Cockpit zu den Finanzen"
- Bild 2: „Cockpit zu kaufmännischen Vorgängen"
Bild 1: Unternehmer-Cockpit zu den Finanzen

Bild 2: Cockpit zu kaufmännischen Vorgängen

Die Handy APP msuTimer ergänzt DerFreiberufler, DerCreative, DerDienstleister, DerHandwerker, msuFAKT!, und msuProjekt für die mobile Arbeitszeiterfassung.
Überblick msuTimer & msuStechuhr
- Weniger Verwaltung mit msuTIMER & msuStechuhr
- Die Mitarbeiter erfassen ihre Arbeitszeiten selbst, statt per Zettel digital
- Die Arbeitszeiten und die Nicht-Arbeitszeiten werden automatisch in die Digitale-Mitarbeiter-Akte der msuSoftware übernommen.
-
Die Digitale-Mitarbeiter-Akte unterstützt Sie außerdem bei
- Urlaubsanträgen
- Krankmeldungen
- Dokumenten (z. B. Arbeitsverträge)
- Berichte werden in der Software automatisch erstellt, für das Lohnbüro und für Ihre Mitarbeiter, denn Ihre Mitarbeiter lieben Klarheit und Überblick.
Alle Unternehmer in der EU müssen die Arbeitszeiten Ihrer Mitarbeiter erfassen und dokumentieren.
Stundenzettel per Hand auszufüllen und diese dann in Tabellen zu übertragen ist aufwändig und daher auch teuer — kein Unternehmer macht das gerne, denn niemand möchte noch mehr Verwaltung, oder?
Aber auch wir hatten früher die Arbeitszeiten nicht erfasst. Doch seit wir vor vielen Jahren mit einem blauen Auge aus einer Betriebsprüfung kamen, erfassen und dokumentieren wir alle Arbeitszeiten, damit uns das nie wieder passiert.
Um uns nicht zu Tode zu verwalten, haben wir eine Digitale-Mitarbeiter-Akte mit Arbeitszeiterfassung in die msuSoftware integriert.
Dabei erfassen die Mitarbeiter die Arbeitszeiten im msuTIMER oder der msuStechuhr mit nur einem Klick. Diese werden dann automatisch in die msuSoftware übertragen.
Aufgrund des Urteils des Europäischen Gerichtshofs vom 19. Mai 2019 reicht es auch nicht mehr, wenn irgendwo steht, der Mitarbeiter war von 8 bis 17 Uhr da. Das ist nicht (mehr) korrekt.
- Sie müssen nicht nur die Dauer der Anwesenheit erfassen, sondern
- Die Arbeitszeiten und die NICHT-Arbeitszeiten (Pausen, Urlaub, Krankmeldung) dokumentieren.
Auch die NICHT-Arbeitszeiten melden die Mitarbeiter ganz einfach und DSGVO-konform über msuTIMER. Außerdem müssen Sie auch alle Überstunden Ihrer Mitarbeiter erfassen und dokumentieren.
Daher erfassen die Mitarbeiter im msuTIMER nicht nur die Ist-Zeiten, sondern auch die Soll-Zeiten (Planung). Die Planung für Ihre Mitarbeiter können Sie auch alternativ in der msuSoftware erstellen.
Über die msuSoftware erstellen Sie dann per Klick die Berichte für das Lohnbüro oder kontrollierende Erstattungen der Krankenkassen - aufwändige Verwaltung der Mitarbeiter war gestern und dauert mit msuTIMER nur noch wenige Minuten im Monat.
Übrigens, auch wenn Ihre Mitarbeiter die Arbeitszeiten per Handy mit dem msuTIMER erfassen, bei der msuSoftware gehören die Daten immer Ihnen. Egal ob Ihre msuSoftware auf Macs, Windows oder in einer Private-Cloud läuft, kein Dritter hat Zugriff auf Ihre Daten.
Voraussetzungen - App laden - Mit welcher msuSoftware?
- Mobilgeräte
Es werden Mobilgeräte mit Android oder Apple iOS unterstützt.
- msuTIMER, msuStechuhr, msuContact laden
Apple APP Store
msuTIMER im App Store auf Ihr Handy laden
msuStechuhr im App Store auf Ihr iPad laden
Google Play
msuTIMER bei Google Play auf Ihr Handy laden
msuStechuhr bei Google Play auf Ihr Tablet laden
Welche msuSoftware unterstützen die Apps?
Für die App-Anbindung ist der Einsatz eines msuServers, der Mehrplatzversion ab Version 2022-03 oder neuer mit dem magical-Interface erforderlich, da dieser die App-Anbindung unterstützt.
Darum läuft die msuSoftware auf Apple-Mac, Windows-PC und in gemischten Netzwerken. Wenn Sie sich aber nicht um Ihre IT kümmern wollen, können Sie Ihre msuSoftware auch ganz einfach in einer Private-Cloud nutzen, ohne Ihre Datenhoheit zu verlieren.
Da Updates durch Weiterentwicklung, Anpassungen, Änderung von Vorgaben jederzeit erforderlich sein können, empfehlen wir den msuServer zusammen mit einer Miete, einer Update-Flatrate oder einer Partnerschaft einzusetzen. Somit können jederzeit alle verfügbaren und erforderlichen Updates verwendet werden.
Folgende msuProgramme unterstützen die App-Anbindung:
- Rechnungssoftware DerFreiberufler
- Agentursoftware DerCreative
- Auftragssoftware DerDienstleister
- Handwerkersoftware DerHandwerker
- Warenwirtschaftssystem msuFAKT!
- Kaufmännisches Projektmanagement msuProjekt


Welche ist die richtige Buchhaltung für meine Finanzen?
Grundlage der Jahreserfolgsrechnung ist das Prinzip der ordnungsgemäßen Buchführung, das erfüllt ist, wenn neben Ihnen auch Dritte, wie z.B. das Finanzamt, mit angemessenem Aufwand Ihre Buchhaltung verstehen können.
Daher sind in Deutschland zwei Arten der Jahreserfolgsrechnung vom Gesetzgeber zugelassen:
1. Die Einnahmen-/ Überschussrechnung ist im § 4.3 Einkommenssteuergesetz (EStG) geregelt. Bei der EÜR werden die betrieblichen Einnahmen und Ausgaben miteinander verglichen. Die Differenz heißt Überschuss bzw. Verlust.
Hierfür reicht eine einfache Buchführung mit der Anlage EÜR aus, die auch ohne professionelle Buchhaltungskenntnisse erledigt werden kann, und gilt für:
- Freiberufler
- Einzelunternehmer, die als Kleingewerbe nicht unter die Bilanzierungsvorschriften fallen, z.B. ein kleiner Tabakladen.
- bis 31.12.2015: Gewerbetreibende mit einem Umsatz unter 500.000 Euro oder einem Gewinn unter 50.000 Euro
- ab 01.01.2016: Gewerbetreibende mit einem Umsatz unter 600.000 Euro oder einem Gewinn unter 60.000 Euro
2. Alle anderen Unternehmen, z.B. eine GmbH, AG oder UG, müssen einen Jahresabschluss anfertigen, der aus der Gewinn- und Verlustrechnung (GuV) sowie der Bilanz besteht, und nur mit Hilfe der doppelten Buchführung erstellt werden kann.
Ob Sie oder Ihr Unternehmen bilanzierungspflichtig sind oder eine einfache Einnahmen-/ Überschussrechnung ausreicht, erklärt Ihnen im Zweifelsfall Ihr Finanzamt, Ihre IHK oder Ihr Steuerberater.
Um Ihnen die Arbeit zu erleichtern, damit Sie jederzeit den Überblick über die Finanzen behalten und damit Sie alles nur 1 x anfassen, enthält die Software der msu-Linie und die Programme der active-Linie mit der Erweiterung „Buchhaltung“ die Einnahmen-Überschussrechnung (EÜR).
Deshalb sind die Rechnungen automatisch, wie Bruder und Schwester, mit der Buchhaltung verbunden, so dass für Sie das zusätzliche Übertragen von Rechnungsen in eine separate Buchhaltung und zurück entfällt.
Wenn Ihr Unternehmen wächst oder falls Sie mit der EÜR starten und später bilanzierungspflichtig werden, erweitern Sie bequem die Art der Buchhaltung mit der Option „Bilanz“, um nahtlos weiter zu arbeiten.
So einfach aktivieren Sie die Finanzbuchhaltung
Mit der Option „Finanzbuchhaltung“ (Bilanz) erweitern Sie den Leistungsumfang für die Doppelte Buchhaltung.
Die Umstellung der Software durch Sie, von der Einnahmen-Überschussrechnung (EÜR), mit der Option „Finanzbuchhaltung“, auf die Doppelte Buchhaltung (Bilanz) erfolgt in nur 3 kleinen Schritten:
- Klicken Sie bitte in der Zentrale unten auf das Zahnrad. Es öffnet sich der Dialog „Einstellungen“.
- Klicken Sie bitte auf die grüne Taste „Buchen“, um die Finanzbuchhaltung zu aktivieren, bzw. um zwischen der Ist- und Soll-Versteuerung (EÜR oder Doppelter Buchhaltung) zu wählen.
- Wählen Sie für die Doppelte Buchhaltung bitte unter „Art“ der Buchhaltung den Radiobutton „Finanzbuchhaltung“ aus. Bestätigen Sie abschließend Ihre Eingaben unten rechts mit „OK“.
Nach der Umstellung werden alle Buchungsvorgänge auf Basis der Finanzbuchhaltung (Doppelte Buchhaltung) erfasst.
Tipp: Wie einfach Sie Offene Posten für Ihre Eingangsrechnungen erfassen, erfahren Sie in unserem Videotutorial „Offene Posten - Die einfache Art Kreditoren und Debitoren zu erfassen“.
Fragen:
- Kann ich kumulierte Schlussrechnungen bzw. konsolidierte Schlussrechnungen stellen?
- Werden Abschlagsrechnungen und Abschlagszahlungen bei Auftragsänderungen in der Schlussrechnung berücksichtigt?
- Werden deren Zahlungen bei Auftragsänderungen explizit und automatisch in die kumulierte Schlussrechnung übernommen?
Antwort:
-
Absolut! Bei der msu Software ist die nahtlose und automatisierte Übernahme von Abschlagsrechnungen und deren gebuchten Zahlungen bei Auftragsänderungen ein zentrales Leistungsmerkmal.
Dies unterscheidet die msu Software oft von Mitbewerberprodukten und ist ein entscheidender Vorteil für unsere Kunden.
Einzigartig ist, dass die Zahlungen automatisch mit Rechnungsstellung als Offener Posten (OP) gebucht werden.
Das heißt konkret für Sie:
- Automatische Übernahme von Abschlagsrechnungen: Bereits erstellte Abschlagsrechnungen (Anzahlungen) werden von der Software automatisch auf den neuesten Änderungsauftrag bezogen. Sie werden für die finale Kumulierte Schlussrechnung berücksichtigt.
- Explizite Ausweisung gebuchter Zahlungen: Die bereits zu den Abschlagsrechnungen gebuchten Zahlungen werden in der kumulierten Schlussrechnung als klare Abzugsposten ausgewiesen, inklusive Zahldatum und relevanter Steuerbeträge.
- Direkte Übernahme aus dem Änderungsauftrag: Der gesamte Vorgang der Rechnungserstellung kann direkt aus dem Änderungsauftrag heraus initiiert werden, wobei dieser bereits alle Anpassungen des ursprünglichen Auftrags enthält.
Warum dies ein Alleinstellungsmerkmal ist und Kunden überzeugt:
Die einfache und automatisierte Handhabung dieser komplexen Vorgänge bietet erhebliche Vorteile:
- Reduzierung von Fehlern: Manuelle Abgleiche sind fehleranfällig. Ein automatisiertes System minimiert das Risiko von Rechenfehlern oder Zuordnungsfehlern bei komplexen Abrechnungen.
- Massive Zeitersparnis: Die sonst oft zeitaufwendige manuelle Abstimmung von Abschlagsrechnungen, Zahlungen und Änderungen entfällt.
- Erhöhte Transparenz für den Kunden: Ihr Kunde erhält eine übersichtliche Endabrechnung. Diese stellt alle ursprünglichen Leistungen, vorgenommenen Änderungen und bereits gezahlten Abschläge klar und nachvollziehbar auf einer einzigen Rechnung dar.
- Vereinfachte Buchhaltung: Die korrekte Berücksichtigung und Auflösung von Abschlagszahlungen auf den relevanten Buchungskonten wird automatisiert.
- Hohe Benutzerfreundlichkeit: Der intuitive und unkomplizierte Vorgang ist ein starkes Argument für Anwender, die Wert auf effiziente und fehlerfreie Abläufe legen.
Diese spezifische, nahtlose Integration und Automatisierung ist oft eine "Schmerzstelle" in weniger integrierten Softwarelösungen anderer Anbieter. Genau dies macht die msu Software für Wechselkunden besonders attraktiv.
Da sich die Anforderungen von Unternehmen zu Unternehmen für den Mac oder PC unterscheiden, entwickelten wir für Sie eine einzigartige Programmfamilie. So nutzen Sie immer nur den Leistungsumfang, den Sie auch wirklich brauchen.
Daher finden Sie unsere Software in verschiedenen Ausbaustufen und in zwei verschiedenen Produktlinien:
- Die klare und einfache active-Linie .
- Die leistungsstarke msu-Linie .
Mitwachsende Leistung
Steigen Ihre Anforderungen, weil sich Ihr Unternehmen weiterentwickelt, können Sie einfach und bequem auf eine leistungsstärkere Software aus der active-Linie oder der der msu-Linie wechseln.Ihre bisher erfasste Daten Datenwerden dabei komplett übernommen und der Kaufpreis Ihrer bisherigen Software wird angerechnet. So nutzen Sie immer nur den Leistungsumfang, den Sie auch wirklich brauchen.
Dabei sind die die Funktionen aus dem kleineren Programm immer komplett in dem größeren Programm enthalten:
So enthält in der msu-Linie:
- die Rechnungssoftware „DerFreiberufler“ das CRM, Rechnungen und Dokumentenmanagement sowie die Buchhaltung „MacKonto“.
- die Agentursoftware „DerCreative“ Angebote und Aufträge sowie alle Funktionen von „DerFreiberufler“.
- die Dienstleistersoftware „DerDienstleister“ Stücklisten, Bundles, Abonnements sowie alle Funktionen von „DerCreative“.
- die Handwerkersoftware „DerHandwerker“ den DATANORM-Import sowie alle Funktionen von „DerDienstleister“.
- das Warenwirtschaftssystem „msuFAKT!" Bestellwesen bei Lieferanten mit Wareneingang und Inventur sowie alle Funktionen von „DerHandwerker“.
- das kaufmännische Projektmanagement „msuProjekt“ Projekte mit Meilensteinen sowie alle Funktionen von „msuFAKT!“.
Die Programme der active-Line können mit der einfachen Buchhaltung activeKonto, bzw. der doppelten Buchhaltung activeFiBu erweitert werden. Dadurch entfällt das Übertragen von Rechnungen in eine separate Buchhaltung und zurück. Wird z.B. eine Zahlung erfasst, so ist dies in den Rechnungen als auch im CRM des Kunden umgehend zu sehen.
In der active-Linie enthält:
- die Auftragssoftware „activeDienstleister“ mit Angeboten und Aufträgen alle Funktionen von „activeFaktura“.
- die Handwerkersoftware „activeHandwerker“ den DATANORM-Import sowie alle Funktionen von „activeDienstleister“
- die Warenwirtschaft „activeHandel" Bestellwesen bei Lieferanten mit Wareneingang sowie alle Funktionen von „activeHandwerker“.
activeKonto ist die einfache Buchhaltung für die Einnahmen-Überschuss-Rechnung mit Kassenbuch , die sowohl „Stand-Alone“, ohne weitere Software, als auch als „Erweiterung“ von Ihnen genutzt werden kann.
Durch die Kombination der Rechnungen mit der Buchhaltung entsteht ein unschlagbares Team, das viele Eingaben automatisiert. Dadurch vermeiden Sie Fehler und aufwändige Doppel-Eingaben, denn nun entfällt für Sie das manuelle Übertragen von Rechnungen in eine separate Buchhaltung und zurück.
So wird die Rechnung nach dem Druck, automatisch in der Buchhaltung erfasst. Nach der Bezahlung durch Ihren Kunden haken Sie diese Rechnung einfach nur ab. Die Software bucht für Sie von selbst die Rechnung.
Das hilft Ihnen täglich, denn …
alle Module sind miteinander verknüpft, so dass Sie jederzeit den Überblick behalten,
- nichts geht mehr unter,
- nie wieder müssen Sie stundenlang Daten von App zu App übertragen, denn in der Software sind diese Daten immer vollautomatisch synchronisiert.
Das Wichtigste dabei ist: Sie fassen alles nur noch 1 x an.
Deshalb erweitert activeKonto perfekt als Modul die Buchführung in
- der Rechnungssoftware „activeFaktura“
- der Auftragssoftware „activeDienstleister“
- der Warenwirtschaft „activeHandel“
- Handwerkersoftware „activeHandwerker“ oder
- der Projektsoftware „activeProjekt“
Statt sich in der Verwaltung aufzulösen, können Sie sich nun wieder auf die Lösung Ihrer Aufgaben konzentrieren, denn Rechnung und Buchhaltung gehören zusammen wie Bruder und Schwester.
Auf diese Weise senken Sie Ihre Kosten, z.B. beim Steuerberater und sparen Zeit.
Die Erweiterung kann in der Software einfach für Sie freigeschaltet werden. Ihre Daten wie z.B. Kunden, Rechnungen oder Konten und Buchungen bleiben erhalten.
Ja, natürlich: Wenn Sie etwas Einfaches suchen oder umsteigen möchten, dann ist für Sie die Software der active-Linie für Einsteiger, Umsteiger und Aufsteiger optimal.
Und wenn Ihnen gut nicht gut genug ist und Sie
- neben den Basisfunktionen erweiterte Funktionen und Auswertungen,
- Komfort durch Assistenten nutzen möchten sowie
- hohe Ansprüche an Flexibilität, Leistung & Effizienz stellen,
dann nutzen Sie die Software der msu-Linie für hohe Ansprüche.
Steigen Ihre Anforderungen, weil sich Ihr Unternehmen weiterentwickelt, können Sie einfach und bequem auf eine leistungsstärkere Unternehmenssoftware für den Mac und PC wechseln.
Ihre Daten werden dabei übernommen und der Kaufpreis Ihrer bisherigen Software wird angerechnet. So nutzen Sie immer nur den Leistungsumfang, den Sie auch wirklich brauchen.
Die Programme der msu-Linie DerFreiberufler, DerCreative, DerDienstleister, DerHandwerker, msuFAKT! und msuProjekt enthalten die Einnahmen-Überschussrechnung nach §4 Abs. 3 EStG. Alle Funktionen der Einfachen Buchhaltung „MacKonto" sind enthalten.
Optional kann die Software für bilanzierungspflichtige Personen und Unternehmen mit der Finanzbuchhaltung (Doppelte Buchhaltung) „msuFinanz“ erweitert werden.
Durch die Integration der Buchhaltung mit der Faktura sparen Sie viel Arbeit und damit Kosten im Unternehmen ein. Deshalb sind z.B. die Rechnungslegung und die Buchhaltung miteinander verknüpft.
Dabei werden automatisch Buchungen erzeugt, wenn Sie die Rechnung im Original für Ihren Kunden ausdrucken oder als PDF zusenden. Diese Buchungen haben Auswirkungen u.a. auf Ihre USt.-Voranmeldung, BWA oder Bilanz.
Ein weiteres zeitaufwändiges und fehleranfälliges Erfassen in der Buchhaltung oder zusätzlich durch Ihren Steuerberater entfällt nun. Ihre Buchhaltung können Sie daher schnell mit der DATEV-Export-Schnittstelle an Ihren Steuerberater übertragen und so die Kosten reduzieren.
Die Grundlagen der ordnungsgemäßen Buchführung (GoB) und GOBD-konformes arbeiten werden so sichergestellt. Deshalb benötigt jeder Faktura-Arbeitsplatz ein Buchhaltungsmodul, den Rechnungen und Buchhaltung gehören zusammen wie Bruder und Schwester.
Wie lassen sich die Programme der activeLine mit der Buchhaltung kombinieren?
activeKonto ist die einfache Buchhaltung für die Einnahmen-Überschuss-Rechnung mit Kassenbuch, die sowohl „Stand-Alone“, ohne weitere Software, als auch als „Erweiterung“ der activeLinie von Ihnen genutzt werden kann.
Deshalb erweitert activeKonto perfekt als Modul die Buchführung in
- der Rechnungssoftware „activeFaktura“
- der Auftragssoftware „activeDienstleister“
- der Warenwirtschaft „activeHandel“
- der Handwerkersoftware „activeHandwerker“ oder
- der Projektsoftware „activeProjekt“
Die Erweiterung mit "activeKonto“ kann in der Software einfach für Sie freigeschaltet werden. Ihre Daten wie z.B. Kunden, Artikel und Leistungen oder Rechnungen bleiben erhalten.
Die Rechnungssoftware „DerFreiberufler” richtet sich explizit an erfolgreiche Einzelunternehmen und Teams, die Ihre Verwaltung vereinfachen müssen, also nicht nur an Freiberufler.
Die Anforderungen zum effizienten Arbeiten sind: Kontaktmanagement (CRM mit Kalender) und Rechnungslegung sowie integrierte automatischer Buchhaltung mit Kassenbuch und Online-Banking.
Wichtig ist Ihnen dabei, dass alle Informationen automatisch verknüpft werden und dass eine gestellte Rechnung sofort gebucht ist.
Die Agentursoftware „DerCreative“ und die Auftragssoftware „DerDienstleister“ enthalten alle Funktionen von der Freiberufler. Sie richten sich ebenfalls an Einzelunternehmen und Teams, aber auch an Firmen, denen Angebotswesen und Auftragsbearbeitung wichtig ist.
Aus dem Angebot oder aus dem Auftrag erzeugen Sie direkt die Rechnung, denn Sie fassen alles nur 1 x an. So geht keine Kundenanfrage mehr unter und alle Artikel und Leistungen werden tatsächlich abgerechnet. Nichts wird mehr übersehen. In der Akte der Faktura behalten Sie den Überblick über einen Vorgang und im „Unternehmer Cockpit“ über Ihre komplettes Unternehmen, so dass Sie jederzeit wichtige Entscheidungen treffen können (Siehe unten Bild 1 und Bild 2).
Was ist der Unterschied zwischen DerCreative Unternehmer DerDienstleister?
DerCreative ist ideal für Agenturen: Jobs perfekt bearbeiten, Zeiten komfortabel erfassen und automatisch abrechnen, Angebote für Präsentationen erstellen.
DerDienstleister ist die optimale Lösung optimal für Dienstleister, Handel und Gewerbe ohne Bestellwesen und ohne Wareneingang.
DerDienstleister erweitert DerCreative mit der
- Abonnementverwaltung für wiederholende Rechnungen, z.B. Mieten oder Wartungsverträge,
- Stücklisten und Bundles.
Kann ich Upgraden?
Wenn Ihre Anforderungen steigen können Sie
- von DerFreiberufler auf DerCreative oder DerDienstleister oder,
- von DerCreative auf DerDienstleister upgraden.
Mitwachsende Leistung
Steigen Ihre Anforderungen, weil sich Ihr Unternehmen weiterentwickelt, können Sie einfach und bequem auf eine leistungsstärkere Unternehmenssoftware für den Mac und PC wechseln.
Wichtig: Ihre Daten werden dabei übernommen und der Kaufpreis Ihrer bisherigen Software wird angerechnet. So nutzen Sie immer nur den Leistungsumfang, den Sie auch wirklich brauchen.
Unternehmer Cockpit der msuLinie
- Bild 1: „Cockpit zu den Finanzen"
- Bild 2: „Cockpit zu kaufmännischen Vorgängen"
Bild 1: Unternehmer-Cockpit zu den Finanzen

Bild 2: Cockpit zu kaufmännischen Vorgängen

DerCreative ist ideal für Agenturen: Jobs perfekt bearbeiten, Zeiten komfortabel erfassen und automatisch abrechnen, Angebote für Präsentationen erstellen.
DerDienstleister paßt optimal zu Dienstleistern, Handel und Gewerbe ohne Bestellwesen und Wareneingang.
DerDienstleister erweitert DerCreative mit der- Abonnementverwaltung für wiederholende Rechnungen, z.B. Mieten oder Wartungsverträge,
- Stücklisten und Bundles.
Ja! Als Standard-Währung ist der Euro hinterlegt. Die Programme können jedoch in jeder anderen Währung geführt werden. Hierzu ist es nur notwendig, in den jeweiligen Drucklayouts das Euro-Symbol durch die entsprechende Währung auszutauschen, z.B. Schweizer Franken.
Sie möchten Ihre Drucklayouts individuell anpassen und gestalten, um sich vom Mitbewerb abzugrenzen.
Dafür ist in der Software das Grafik-Tool „Spezialbericht“ enthalten, damit Sie das Design für Ihre Muster-Layouts flexibel nach Ihren Wünschen individuell, schnell und einfach selbst gestalten können.
Dazu sind im Lieferumfang der Software von msuBerlin viele kostenfreie Musterlayouts enthalten. Diese können Sie 1:1 nutzen oder als Vorlage für Ihr eigenes Drucklayout verwenden.
So hilft Ihnen der Spezialbericht:
- Anpassen der Muster-Layouts nach Ihren individuellen Wünschen.
- Eigenes Briefpapier in der Faktura selbst gestalten.
- Hinzufügen von beliebig vielen eigenen individuellen Druck-Layouts.
- Beim Ausdruck in das eigene Briefpapier drucken - beim Versand per Mail das Dokument, z.B. das Angebot oder die Rechnung, als PDF erzeugen.
- Aus der Bibliothek Musterlayouts laden.
- Druck-Layouts für mehrer Sprachen, z.B. „Rechnung in US $“ erstellen.
Für die Anpassung und Gestaltung von Drucklayouts finden Sie die Hilfen:
- im Handbuch „Drucklayouts“
- in den Videotutorials (Playlist: Wie Drucklayouts erstellt und bearbeitet werden).
Ihre Drucklayouts z.B. für Rechnungen, bearbeiten Sie direkt im Programm in den Spezialberichten.
- Klicken Sie bitte auf die Taste „Rechnungen“.
- Wählen Sie bitte oben links in der „Ablage“ (Mac), bzw. „Datei“ (Windows) den Eintrag „Spezialbericht…“ aus.
Es öffnet die Liste mit den Layouts. - Doppelklicken Sie bitte in der Liste das Layout, das Sie bearbeiten möchten.
Das Handbuch für die „Drucklayouts“ können Sie direkt aus Ihrem Programm öffnen:
- Klicken Sie oben links in der Zentrale auf die Taste „Info“.
- Klicken Sie im Kapitel „Diese Themen finden Sie hier“ auf „Handbücher“.
- Klicken Sie im Abschnitt „Installation und Start“ auf das PDF „Drucklayouts individuell gestalten“.
Das Video zum Bearbeiten von „Drucklayouts“ können Sie direkt aus Ihrem Programm öffnen:
- Klicken Sie oben links in der Zentrale auf die Taste „Info“.
- Klicken Sie bitte im Kapitel „Diese Themen finden Sie hier“ auf „Videotutorials“.
- Scrollen Sie bitte auf dieser Seite bis zu dem Abschnitt „Service & Support“.
- Klicken Sie bitte auf die Überschrift „Erstellen und Bearbeiten von Drucklayouts“, um die Playlist mit allen Videos mit der Hilfe zum Bearbeiten Ihrer Drucklayouts zu öffnen.
Wo finde ich die Bibliothek für Musterlayouts?
Im Lieferumfang Ihrer Software sind alle Musterlayouts als Vorlage für die von msuBerlin angebotene Module enthalten. So können Sie ein Musterlayout importieren oder ersetzen, falls sich ein unauffindbarer Fehler beim Bearbeiten der Layouts eingeschlichen haben.
Arbeiten Sie bereits seit längerem mit einem msuBerlin-Programm, so können Sie aktuelle Musterlayouts importieren. Diese enthalten z.B. neue Informationen und Möglichkeiten, die Sie bisher noch nicht hatten, wie z.B. „Schlussrechnung für Abschlagsrechnung“ oder „Angebote mit Bildern“ u. v. a. m.
Die Musterlayouts wählen Sie einfach im Programm, Menü „Ablage“ (Mac), bzw. „Datei“ (Windows) „Spezialberichte“ aus. Dabei hilft Ihnen das Handbuch im Kapitel „Musterlayouts“. Die Ansichten finden Sie im Kapitel "Ansichten - Ausdruck“.
Hinweis: Haben Sie ein vorhandenes Layout im Layouteditor geöffnet und importieren zusätzlich eine Layoutdatei, so wird das geöffnete Layout überschrieben.
Anpassen der Layouts durch unseren Service Support:
Alternativ übernehmen wir für Sie die Gestaltung der Drucklayouts im Service-Support als Dienstleistung. Dafür würden wir auf der Basis von Vorlagen und Absprachen Ihr Drucklayout erstellen.
Um den Aufwand zu schätzen, damit wir Ihnen ein Angebot zusenden können, senden Sie uns einfach:
- eine Skizze mit Ihrem Wunschlayout oder Ihr altes Layout als PDF.
- Ihr Logo und weitere Teile, die eingefügt werden sollen.
Die Programme der msu-Linie enthalten alle außer MacKonto und msuFinanz eine einfache Textverarbeitung, mit der viele Anwender gute Erfahrungen sammelten. msuText von msuBerlin hilft als komfortable Erweiterung zum Schreiben von Briefen und Serienbriefen. Mit msuText erstellen Sie Briefe ohne Probleme zu Ihren Kunden, sodass sie jederzeit im Programm abrufbar sind, und greifen beim Erstellen auf Vorlagen zurück. Die Nutzung von msuText ist für Silber- und Goldpartner kostenfrei.
Die Programme der msu-Linie enthalten alle eine Tabellenkalkulation, damit kleine Hilfen immer zur Hand sind. Dort speichern Sie zusätzlich zu den umfangreichen Auswertungen und Analysen Ihre Zwischenergebnisse. Komplette Tabellen-Kalkulations-Programme sind vielen zu mächtig. In den Programmen der msu-Linie ist im Bereich "Service" eine einfache Tabellenkalkulation integriert. Dies hat drei Vorteile:
- Alle Tabellen sind in einer Liste zusammengefasst und können mit der Anschrift verknüpft werden, so dass Sie z.B. alle Tabellen zu Ihrem Kunden "Anton Müller" aus Leipzig finden.
- Jede Tabelle hat ihren Namen und ist kategorisierbar. Notizfelder helfen beim Nachdenken.
- Der Funktionsumfang ist überschaubar.
Die Berechnung der Löhne und Gehälter ist kein Problem, denn es gibt die Tabellenkalkulation. Meldungen zu den Gehältern und Löhnen müssen an die jeweiligen Kassen erfolgen, deren Schnittstelle zur Zeit nur auf einem Windows-Rechner funktioniert. Wir arbeiten zur Zeit an einer Implementierung.
Ja, für die Software von msuBerlin gibt es Demoversionen zum Test, damit Sie in Ruhe Ihre Erfahrungen sammeln können und ohne Probleme die Software testen können.
Von der Startseite unserer Homepage aus bewegen Sie einfach die Maus oben in der grauen Menüleiste auf die Bereiche
- Faktura
- Buchhaltung
- Warenwirtschaft
- Branchen ( Handwerk , Freiberufler, Dienstleister, Handel, Kreative)
- Projekte
Sie sehen die Auswahl und wählen die Produktseite für Ihr passendes Programm zum Test aus, z.B. für die
- Warenwirtschaft „msuFAKT" - Warenwirtschaft / msuFAKT!
- Rechnungssoftware „DerDienstleister“ - Faktura / DerDienstleister oder
- Buchhaltung „MacKonto“ - Buchhaltung / MacKonto
Klicken Sie bitte anschließend oben in der blauen Leiste über dem Programm-Namen auf „Demo“. Nun können Sie Ihre Demoversion der Software für Ihren Apple Mac oder Windows PC einfach auf Ihren Computer laden und auf Herz und Nieren ausführlich testen.
Wir freuen uns darauf, Sie zusammen mit dem msuTeam auf Ihrem Weg zu begleiten.
Ja, Ihre im Programm zum Test eingegebenen Daten bleiben erhalten und Sie können so Ihre Demoversion mit der Lizenznummer zur Vollversion freischalten.
Falls Sie Ihre Demoversion nicht weiterverwenden wollen und komplett mit der Software neu starten möchten, dann beginnen Sie einfach mit einer neuen Datendatei.
Damit Sie nach dem Test mit der Vollversion arbeiten können, bestellen Sie einfach die Software über die Programmseite unserer Homepage im Abschnitt „Hier bestellen“. Wir senden Ihnen anschließend Ihre Lizenznummer per E-Mail zu.
Ja! Das ist nicht nur möglich, sondern gewollt. msuBerlin unterstützt das Wachstum Ihres Unternehmens. Mit den wachsenden Anforderungen und Erfahrungen können Sie in den msu-Anwendungen aufsteigen. Ihre Daten werden problemlos übernommen und um weitere Funktionen ergänzt.
Bereits seit dem 06. Januar 2019 in der Version 2019-02 ist Ihre msuSoftware im 64-Bit-Modus fit für macOS „Mojave”.
Auf der Worldwide Developers Conference 2018 erklärte Apple, dass macOS 10.14 „Mojave” endgültig die letzte Version von macOS mit Unterstützung für 32-Bit-Apps sein werde.
Die Hauptarbeit an der Version 2019 der Software war daher die Umstellung von der „32-Bit“ Technologie auf die „64-Bit“ Technologie, damit Sie auch in Zukunft unsere Programme zukunftssicher unter macOS nutzen können.
Ihre Informationen zum Update auf die aktuelle 64-Bit-Version finden Sie hier (Klick)..

Wenn sich nach dem Klick auf "Download" zum Laden der Programme auf Ihrem Rechner ein neues Fenster öffnet, nutzen Sie wahrscheinlich den Internet Explorer. Dieser liegt für Macintosh nur in eine alten Version vor. Bitte starten Sie in dem Fall den Browser Safari oder Firefox und wiederholen den Vorgang.
Bei einem Umsatz von z.B. 10.000,60 € netto, wurde eine Umsatzsteuer von 1.900,11 € vereinnahmt. Bei der USt.-VA wird das Netto auf volle Euro abgerundet und es werden nur 10.000,00 € gemeldet, d.h. die Cent-Beträge werden ignoriert. Ohne Cent-Beträge würde dies einer Umsatzsteuerlast von 1.900,00 € entsprechen. Allerdings besteht der Gesetzgeber darauf, dass die 1.900,11 € angegeben werden. Daher melden die msu-Programme bei der USt-Voranmeldung als Netto 10.000,00 €, sowie die korrekte Umsatzsteuer in Höhe von 1.900,11 €.
Dieses FAQ hilft Ihnen, wenn bei Ihnen auf dem Apple Mac die Schriften zu klein, schlecht lesbar, bzw. als „Hieroglyphen” dargestellt werden. Falls es sich bei Ihrem Schriftenproblem in der Software um einen Ausdruck handelt, z.B. beim Druck einer Rechnung, schauen Sie sich bitte die FAQ 4.5 an.
Jeder Benutzer kann für sich persönlich, individuell eine Schriftart im Programm von msuBerlin hinterlegen, die in der Listendarstellung ausgegeben wird, damit er optimal arbeiten kann. Um die Einstellung der Schrift (Schriftart und Schriftgröße) zu ändern, wechseln Sie in die Zentrale und wählen bitte im Menü „Benutzer“ den Eintrag „Einstellungen” aus.
In den „Einstellungen“ können Sie die individuelle Schriftart, z.B. „Arial“ für jeden Benutzer, sowie die Schriftgröße, z.B. „12“, festlegen. Nachdem Sie die Änderung mit „OK” gesichert haben, starten Sie bitte die das Programm neu, damit die Änderungen wirksam werden.
Alternativ können Sie als Administrator der Software die Schriften individuell für jeden Benutzer auch über die Mitarbeiterverwaltung voreinstellen.
Um die Mitarbeiterverwaltung zu öffnen,
- wählen Sie bitte oben im Menü „Service“ den Eintrag „Mitarbeiter” aus.
- Öffnen Sie den Mitarbeiter mit „Doppelklick“.
- Tragen Sie bitte bei Zeichensatz die Schriftart z.B. „Arial“ ein.
- Tragen Sie bitte bei Zeichensatz die Größe z.B. „12“ ein.
- Sichern Sie Ihre Eingaben, indem Sie unten rechts auf „Mitarbeiter sichern“ klicken.
Wiederholen Sie diesen Vorgang für jeden Mitarbeiter, damit jeder Mitarbeiter die Listendarstellung so sieht, wie es für ein angenehmes, effektives und entspanntes Arbeiten erforderlich ist.
Unter Umständen wird in der Listenansicht von Firmen, Angeboten, Aufträgen oder Rechnungen, u.a., manchmal die Tabelle (Listendarstellung) mit sehr kleiner Schrift angezeigt.
Zum besseren Arbeiten in der Listendarstellung soll die Schriftgröße „lesbar“ angezeigt werden.
In den Einstellungen der Software können Sie die Schriftgröße für die Listendarstellung festlegen.
So beheben Sie Ihr Problem:
- Starten Sie die Software und wechseln Sie bitte in die Zentrale
- Wählen Sie bitte in der oberen Menüleiste „Benutzer“ den Eintrag „Einstellungen“ aus.
-
Prüfen Sie bitte ob im Eintrag „Zeichensatz“ eine Schrift hinterlegt ist.
- Wählen Sie bitte eine Schrift aus z.B. „Arial“.
-
Prüfen Sie bitte im Eintrag „Größe“, ob eine Ziffer eingetragen ist
- Wählen Sie bitte eine Schriftgröße aus z.B. „12“.
- Sichern Sie Ihre Eingaben, indem Sie unten rechts auf „OK“ klicken.
Beenden Sie Ihr Programm und starten Sie nun Ihr Programm erneut.
Ihr Problem sollte nicht mehr auftreten. Die Listendarstellung erfolgt gut lesbar in der von Ihnen ausgewählten Schriftgröße.
Die Installation und die Einrichtung eines msu-Programms ist sehr einfach und erfolgt in 3 Schritten:
- Ziehen Sie im Installationsfenster das msuProgramm auf den daneben liegenden "Programme"-Ordner.
- Öffnen Sie nach Abschluss des Kopiervorgangs den "Programme"-Ordner auf Ihrer Festplatte.
- Starten Sie hier das neu installierte msuProgramm.
Die Programminstallation steht Ihnen auch als Video zur VerfÜgung. Klicken Sie dazu auf den entsprechenden Link:
Bei einem Update auf die aktuelle Version ist es nicht erforderlich alle Wartungsupdates zu installieren, denn ein Update der Software enthält immer alle Neuerungen und Anpassungen der Vorgängerversionen.
Sie können z.B. von der „Version 2023-08“ direkt auf die „Version 2024-03“ ohne Probleme aktualisieren, ohne die Version „2023-10“ auf Ihrem Computer installiert oder genutzt zu haben.
Nachdem Sie z.B. ein Update der Software auf Ihren Rechner geladen haben, z.B. die Version „MacKonto 2024-03“, liegt die alte und die neue Version auf Ihrem Computer im Verzeichnis „Programme“.
Technisch gesehen sind die Vorgänger-Versionen nicht erforderlich, um die aktuelle Version zu nutzen. Die Vorgänger-Versionen können somit nach erfolgreicher Installation des Updates gelöscht werden.
Unsere Empfehlung: Brennen Sie die alten Programmverzeichnisse auf eine CD, kopieren diese auf einen Stick oder eine externe Festplatte als Sicherungskopie. In dieser Sicherungskopie befindet sich das alte Programm und Ihre Datendatei, bis zur Installation der neueren Version der Software.
Somit haben Sie im Notfall immer eine Programmversion inklusive der Daten, die in der Datendatei gespeichert sind, um keinen kompletten Verlust zu erleiden. Lagern Sie daher diese Datensicherung (u.a. Ihre Backups) an einem separaten Ort.
Damit das msuProgramm richtig und ohne Probleme gestartet werden kann, muss es von einem Administratoraccount oder mit Administratorrechten ausgeführt werden.
Wenn Ihr Windows-Benutzeraccount nicht über Administratorrechte verfügt, können Sie den msuServer „Als Administrator ausführen" starten.
Klicken Sie dazu mit der rechten Maustaste auf die Anwendungsdatei („.exe”) Ihres msuServer-Programms.
Alternativ geht dies auch über dessen Verknüpfung auf dem Desktop.
In dem nun geöffneten Menü wählen Sie bitte „Als Administrator ausführen”, Ihr msuProgramm wird nun mit Administratorrechten ausgeführt.
WICHTIG: Diese Einstellung ist nicht permanent.
Um diese Einstellung permanent beizubehalten, klicken Sie dazu mit der rechten Maustaste auf die Anwendungsdatei („.exe”) Ihres msuProgramms.
Wählen Sie den Eintrag „Eigenschaften”.
Wechseln Sie in den Reiter „Kompatibilität”. Hier aktivieren Sie bitte das Ankreuzfeld „Programm als Administrator ausführen”.
Mit „Übernehmen” und „OK” werden Ihre Einstellungen gespeichert.
Das msuProgramm wird nun auch beim normalen Starten mittels Doppelklick mit Administratorrechten ausgeführt.
Nachdem Sie z.B. ein Update auf Ihren Rechner geladen haben, z.B. MacKonto 2024-03, liegt die alte und die neue Version auf Ihrem Computer.
Wenn Sie eine ältere Version des Programmes löschen möchten, nachdem Sie eine Sicherheitskopie angelegt haben (BackUp), genügt es, das alte Programm Ihrer msu-Anwendung, z.B. MacKonto 2023-10, aus dem Programmverzeichnis Ihrer Festplatte in den Papierkorb zu schieben.
Ein Rechnerwechsel findet immer dann statt, wenn Sie:
- sich einen neuen Rechner angeschafft haben, um besser und bequemer zu arbeiten oder
- Sie möchten abwechselnd auf einem Festrechner und einem Laptop arbeiten oder
- Sie wechseln vom Apple Mac zum Windows-PC, bzw. vom Windows-PC zum Mac.
Der Rechnerwechsel ist möglich. Er erfordert aber das "Mitnehmen Ihrer Daten in der Datendatei". Ähnlich einer Excel-Tabelle, die Sie beispielsweise vom MacMini auf das MacBook kopieren, um Sie weiter zu bearbeiten, müssen Sie auch die Daten Ihres msuProgramms mitnehmen. Jetzt können Sie ohne Probleme weiter arbeiten.
Rechnerwechsel von Version 2020-xx oder neuer:
- Nutzen Sie eine Programmversion ab "2014-xx" oder neuer, so finden Sie Ihre alte Datendatei im Ordner „Dokumente / msuBerlin“.
- Legen Sie bitte vor dem Rechnerwechsel eine Sicherungskopie (BackUp) Ihrer Datendatei an.
- Laden und installieren Sie die bisher von Ihnen genutzte Programmversion. Prüfen Sie bitte vorab, ob diese bisherige Version Ihrer msuSoftware mit dem Betriebssystem auf dem neuen Rechner kompatibel ist. Als Silber- oder Goldpartner können Sie während der Laufzeit immer die aktuellste Programmversion laden und nutzen.
- Kopieren Sie bitte den Ordner "msuBerlin" auf den neuen Rechner und
- Legen Sie bitte den Ordner msuBerlin auf dem neuen Rechner im Ordner "Dokumente" ab.
- Starten Sie das neue, aktuelle Programm auf Ihrem neuen Rechner. Beim Start öffnet sich der Dateiauswahldialog.
- Wählen Sie die Option "Mandant wechseln“ aus, um die zuvor kopierte Datendatei zu markieren, zu öffnen und weiter zu nutzen.
Bis einschließlich der Programmversion 2013-33 genügt es, wenn Sie das komplette Programmverzeichnis Ihres msu-Programms von dem alten auf den neuen Rechner kopieren. In diesem Verzeichnis sind das Programm und Ihre Datendatei enthalten, sodass Sie auf Ihrem neuen Rechner direkt weiter arbeiten können.
- Nutzten Sie bislang eine Programmversion "2013-xx" odert, so finden Sie Ihre alte Datendatei im Ordner „Programme / msuProgramm 2013-xx / Datendateien“.
- Legen Sie bitte vor dem Rechnerwechsel eine Sicherungskopie (BackUp) Ihrer Datendatei an.
- Prüfen Sie bitte vorab, ob die bisherige Version Ihrer msuSoftware mit dem Betriebssystem auf dem neuen Rechner kompatibel ist.
- Kopieren Sie bitte die Dateien "xxx.4DD", "xxx.4DIndx" und "xxx.Match" auf Ihren neuen Rechner.
- Legen Sie dazu bitte auf dem neuen Rechner die kopierten Dateien in den Ordner „Dokumente / msuBerlin / Datendateien". Legen Sie dazu die Ordner ggf. neu an und beachten Sie bitte die Schreibweise.
- Starten Sie bitte die neue Programmversion auf Ihrem neuen Rechner. Es öffnet der Dateiauswahldialog, damit Sie die Datendatei auswählen können.
- Wählen Sie bitte die Option "Mandant wechseln", um die zuvor kopierte Datendatei zu markieren, zu öffnen und weiter zu nutzen.
Hinweis:
Verwenden Sie ein Programm der msu-Linie und haben Dokumente hinterlegt, so muss dieser Ordner ebenfalls auf den neuen Rechner kopiert werden, damit die hinterlegten Dokumente weiterhin zur VerfÜgung stehen. Den Namen des Ordners finden Sie in den "Einstellungen/Dokumente", z.B. "msuDokumente". Kopieren Sie den Ordner "msuDokumente", den Sie im Ordner "Dokumente" auf der Festplatte finden, nach "Dokumente" auf den neuen Rechner.
Mit einer Mehrplatz-Version, der Client-Server-Lösung, arbeiten Sie gemeinsam effizient im Team.
Ein Serverwechsel findet immer dann statt, wenn Sie:
- sich einen neuen Serverrechner angeschafft haben, um besser, schneller und bequemer zu arbeiten oder
- Sie wechseln vom Apple Mac zum Windows-PC, bzw. vom Windows-PC zum Mac.
Der Serverwechsel ist möglich. Er erfordert aber das "Mitnehmen Ihrer Daten in der Datendatei". Ähnlich einer Excel-Tabelle, die Sie beispielsweise vom MacMini auf das MacBook kopieren, um Sie weiter zu bearbeiten, müssen Sie auch die Daten Ihres msuServer-Programms mitnehmen.
Serverwechsel von Version 2014-xx oder neuer (z.B. der Version 2022-02:
- Nutzen Sie eine msuServer-Version ab "2014-xx" oder neuer, so finden Sie Ihre alte Datendatei im Ordner „Dokumente / msuBerlin“.
- Legen Sie bitte vor dem Serverwechsel eine Sicherungskopie (BackUp) Ihrer Datendatei an.
- Laden und installieren Sie die von Ihnen genutzte Programmversion. Prüfen Sie bitte vorab, ob diese bisherige Version Ihrer msuSoftware mit dem Betriebssystem auf dem neuen Server kompatibel ist. Als Silber- oder Goldpartner können Sie während der Laufzeit immer die aktuellste Programmversion laden und nutzen.
- Kopieren Sie bitte den Ordner "msuBerlin" auf den neuen Rechner und
- Legen Sie bitte den Ordner msuBerlin auf dem neuen Rechner im Ordner "Dokumente" ab.
- Starten Sie das neue, aktuelle msuServer-Programm auf Ihrem neuen Rechner. Beim Start öffnet sich der Dateiauswahldialog.
- Wählen Sie die Option „Datendatei wechseln“ aus, um die zuvor kopierte Datendatei zu markieren, zu öffnen und weiter zu nutzen.
Sie möchten von einem anderen Standort aus, z.B. aus Ihrem Homeoffice oder unterwegs mit Ihrem Laptop oder MacBook, auf Ihre Datenbank über das Internet zugreifen. Dafür setzen Sie am besten die Mehrplatzversion (Client-Server-Lösung) Ihrer Software ein.
Eine Verbindung über das Internet zu der Mehrplatzversion (Client-Server-Losung), Ihrem msuServer ist jederzeit möglich. Dafür gibt es mehrere Methoden.
-
Ein virtuelles privates Netzwerk (VPN):
Sie können sich mithilfe einer VPN Verbindung von überall in das Netzwerk Ihres msuServers einklinken und sich so, als wären Sie im Büro, mit Ihrem msuServer verbinden.
-
Feste IP Adresse & Portweiterleitung:
Wenn Ihr Unternehmensstandort eine feste IP-Adresse von Ihrem Internetprovider bezieht, so ist es möglich, dass Sie diese von außerhalb erreichen können, wie eine Telefonnummer.
Sie erreichen damit den Router Ihres Netzwerkes im Büro. Nun muss im Router eine Portweiterleitung der Ports 19812-19814 an den Rechner, auf dem der msuServer ausgeführt wird, eingerichtet werden.
Wenn Sie mit Ihrem Arbeitsplatz von außerhalb auf Ihrer Server-Software zugreifen möchten,- starten Sie bitte zuerst Ihren msuArbeitsplatz (Client) und halten dabei die „alt”-Taste gedrückt.
- Klicken Sie bitte auf den Reiter „Angepasst“ und
- tragen Sie bitte zunächst einen Namen (frei wählbar) im Eingabefeld „Anwendungsname” und Ihre IP-Adresse im Eingabefeld „Netzwerk-Adresse” ein.
- Bestätigen Sie Ihre Eingaben bitte unten rechts mit „OK”.
Ihr Arbeitsplatz wird mit Ihrem msuServer verbunden.Tipp:
Um ein ständiges Wechseln der Einstellungen und somit Aktualisieren der Ressourcen zu vermeiden, sollte der msuArbeitsplatz (Client) zweimal auf Ihrem Mac bzw. PC installiert werden. Dazu duplizieren Sie einfach den vorhandenen msuArbeitsplatz. Somit können Sie je nach eigenem Standort den internen oder externen verbundenen msuArbeitsplatz starten. -
dynDNS & Portweiterleitung
Um über dynDNS auf Ihren msuServer zuzugreifen, müssen Sie sich zunächst eine dynDNS Adresse bei einem dynDNS Anbieter besorgen und diese anschließend in Ihren Router eintragen.Nun muss im Router eine Portweiterleitung der Ports 19812-19814 an den Rechner, auf dem der msuServer ausgeführt wird, eingerichtet werden.
Wenn Sie nun von außerhalb auf Ihren msuServer zugreifen wollen, starten Sie Ihren msuArbeitsplatz (Client), während sie die „alt”-Taste gedrückt halten.
Wechseln Sie nun in den Reiter „Angepasst” und tragen zunächst einen Namen (frei wählbar) bei „Anwendungsname” und Ihre IP-Adresse bei „Netzwerk-Adresse” ein. Bestätigen Sie mit „OK” und Sie werden mit Ihrem msuServer verbunden.
Tipp:
Um ein ständiges wechseln der Einstellungen und somit Aktualisieren der Ressoucen zu vermeiden, sollte der msuArbeitsplatz zweimal auf Ihrem Mac bzw. PC installiert werden (Duplizieren des vorhandenen msuArbeitsplatzes). Somit können Sie je nach eigenem Standort den internen oder externen verbundenen msuArbeitsplatz starten. -
Remote Desktop Session
Wenn Sie einen Rechner haben, der in Ihrem Büro unbeaufsichtigt stehen kann, können Sie sich aus der Ferne, z.B. aus Ihrem Home-Office oder von einem weiteren Standort aus, mit diesem Rechner über eine Remote Desktop Session verbinden.
- Installieren Sie ein Fernwartungstool oder aktivieren Sie die Bildschirmfreigabe* auf dem Mac bzw. die Remotedesktop-Einstellung* unter Windows. So können Sie sich aus der Ferne mit diesem Rechner verbinden, um auf Ihren msuServer zuzugreifen.
- Damit Sie diesen Rechner über die Protokolle von außen erreichen können, müssen Sie innerhalb Ihres Netzwerkes über das Internet eindeutig erreichbar sein. Beispielsweise über eine feste IP-Adresse / dynDNS in Verbindung mit einer Portweiterleitung.
Hinweis:
Für eine schnelle und ausfallsichere Datenübertragung, d.h. die Performance dieser Lösungen, ist die Geschwindigkeit und korrekte Einrichtung Ihres Internetanschlusses entscheidend.
Das VPN muss hoch-professionell eingerichtet werden oder es wird kriechend langsam.
Was habe ich von einem ‚Formel 1 Auto‘, wenn ich es nicht fahren kann?
Ebenso wichtig sind die Leistungsfähigkeit Ihres Serverrechners, Switches, Routers und der Netzwerkverbindungen.
Die Programme von msuBerlin werden häufig auch in vielen anderen Ländern seit 1988 auf dem Mac und PC genutzt, u.a. in Österreich und in der Schweiz.
- Stellen Sie hierzu Ihr Betriebssystem in den Systemeinstellungen / Landeseinstellungen auf Deutschland ein.
- Der Kontenrahmen in den Modulen der Buchhaltung, bzw. in der Buchhaltungssoftware, wird nach dem deutschen Standard-Kontenrahmen SKR 03 und SKR 04 ausgeliefert und kann selbst angepasst werden.
-
FÜr Apple Mac und Windows PC Anwender in Österreich ist der Kontenrahmen nach SKR 07 hinterlegt.
- Ablauf der Übergangsfrist zur Registrierkassenpflicht in Österreich: Ab 1.1.2017 mÜssen Registrierkassen in Österreich Über eine technische Sicherheitseinrichtung (Signaturerstellungseinheit) verfÜgen
- Das POS-Modul „msuKasse” wurde daher für die Software DerFreiberufler, DerCreative, DerDienstleister, DerHandwerker, msuFAKT und msuProjekt in der Version 2017 für Mac und PC Anwender in Österreich um diese gesetzlichen Vorgaben zur Registrierkassenpflicht in Österreich (RKSV) erweitert.
- Das Online-Banking und die ELSTER-Schnittstelle sind fÜr deutsche Banken und Finanzämter angepasst.
Alle Eingaben, die Sie tätigen, z.B. Kunden, Rechnungen, Buchungen, Ihre Lizenznummer, etc., werden sicher lokal auf Ihrem Rechner in Ihrer Datendatei gespeichert. Sie benötigen kein ABO und keine Cloud.
Diese Datendatei wird vom msuProgramm im Ordner „Dokumente / msuBerlin / Datendateien“ abgelegt. Die Datendatei hat die Endung „.4DD“, z.B. „Meine Daten.4DD", daneben gibt es die Begleitdateien mit den Endungen „.4DIndx“ und „.Match“. Diese werden von der zugrunde liegenden 4D-Datenbank automatisch angelegt und verwaltet.
Ist die Datendatei nicht lokal auf Ihrem Rechner im Ordner „Dokumente / msuBerlin / Datendateien” abgelegt, so kann Ihr msuProgramm diese nicht finden. Haben Sie den Ordner „msuBerlin” verschoben oder umbenannt, so machen Sie dieses bitte rückgängig, damit das Programm die Datendatei wieder finden und richtig arbeiten kann.
Sollten Sie die Datendatei nicht finden können, so können wir Sie mittels Fernwartung im Rahmen der Support-Hotline bei der Suche unterstützen.
Wenn das Programm Sie plötzlich wieder nach einer Lizenznummer fragt, ist zu vermuten, dass eine neue Datendatei angelegt wurde, statt die bisherige Datendatei weiter zu verwenden. In der Datendatei wird neben Ihren Buchungen, bzw. Kunden und Rechnungen auch Ihre Lizenznummer gespeichert. Daher gehen Sie bitte wie folgt vor:
- Starten Sie bitte das Programm im Demo-Modus.
- Wählen Sie bitte in der Zentrale (die Startseite Ihres msuProgramms) das Menü „Ablage/Datendateien“.
- Wählen Sie bitte im nun geöffnetem Dateiauswahldialog „Mandant wechseln“ und klicken auf „Datei auswählen“.
- Wählen Sie hier bitte eine andere Datendatei aus und öffnen diese.
Alle Eingaben, die Sie tätigen, z.B. Kunden, Rechnungen, Buchungen, Ihre Lizenznummer, etc., werden sicher lokal auf Ihrem Rechner in Ihrer Datendatei gespeichert. Sie benötigen kein ABO und keine Cloud.
Diese Datendatei wird vom msuProgramm im Ordner „Dokumente / msuBerlin / Datendateien“ abgelegt. Die Datendatei hat die Endung „.4DD“, z.B. „Meine Daten.4DD", daneben gibt es die Begleitdateien mit den Endungen „.4DIndx“ und „.Match“. Diese werden von der zugrunde liegenden 4D-Datenbank automatisch angelegt und verwaltet.
Ist die Datendatei nicht lokal auf Ihrem Rechner im Ordner „Dokumente / msuBerlin / Datendateien” abgelegt, so kann Ihr msuProgramm diese nicht finden. Haben Sie den Ordner „msuBerlin” verschoben oder umbenannt, so machen Sie dieses bitte rückgängig, damit das Programm die Datendatei wieder finden und richtig arbeiten kann.
Sollten Sie die Datendatei nicht finden können, so können wir Sie mittels Fernwartung im Rahmen der Support-Hotline bei der Suche unterstützen.
Technisch ist es nicht möglich, dass nur ein Teil der Daten übernommen werden. Ihre Daten werden in einer Datendatei gespeichert und diese kann nur komplett oder gar nicht übernommen werden. Daher ist zu vermuten, dass wenn wirklich Daten fehlen, eine falsche Datendatei geöffnet wurde, die auf einem älteren Bearbeitungsstand basiert.
Sie können sich das so vorstellen wie in einer Tabelle. Sie tragen Werte ein und wann immer Sie diese Tabelle öffnen, sind die Daten da und nicht nur ein Teil. Dies würde nur dann der Fall sein, wenn eine ältere Kopie der Tabelle geöffnet würde. Sollten daher wirklich Daten fehlen, ist davon auszugehen, dass eine falsche Kopie der Datendatei geöffnet wurde.
Sie können wie folgt vorgehen:
1. Daten prüfen
Wurde eventuell eine falsche Anzeigeeinstellung verwendet, z.B. im Journal oder in der Rechnungsliste ein falscher Zeitraum eingestellt?
Ist eventuell der Filter für die Mitarbeiter auf einen Mitarbeiter gesetzt und nicht wie bisher auf "Alle Mitarbeiter"?
2. Datendatei wechseln
Öffnen Sie auf der Festplatte den Ordner „Dokumente / msuBerlin / Datendateien“ und prüfen, ob hier mehrere Datendateien vorliegen. Es stellt sich immer wieder heraus, dass Anwender mehrere Duplikate Ihrer Datendatei vorliegen haben, die alle einen unterschiedlichen Datenbestand haben. Sollte dies auch bei Ihnen zutreffen, so können Sie die möglichen Datendateien wechseln, um den darin enthaltenen Datenbestand zu prüfen.
- Starten Sie Ihr msuProgramm.
- Wählen Sie bitte in der Zentrale (die Startseite Ihres msuProgramms) das Menü „Ablage/Datendateien“.
- Wählen Sie bitte im nun geöffnetem Dateiauswahldialog „Mandant wechseln“ und klicken auf „Datei auswählen“.
- Wählen Sie hier bitte eine andere Datendatei aus und öffnen diese. Merken Sie sich den Namen dieser Datendatei.
- Prüfen Sie, ob der Datenbestand vollständig ist.
- Ist der Datenbestand korrekt, so können Sie die falschen Duplikate Ihrer Datendatei im Ordner „Dokumente / msuBerlin / Datendateien“ löschen.
Ist der Datenbestand nicht korrekt, so wiederholen Sie die Schritte ab Punkt 2.
Nachdem ein Update Ihrer msuSoftware installiert und in Betrieb genommen wurde, ist die vorhergehende Version nicht mehr erforderlich. Z.B. haben Sie ein Update von der Version 2022-05 auf die Version 2022-06 installiert. Somit ist die Version 2022-05 nicht mehr erforderlich.
Sie können die alte Programmversion löschen, die Daten bleiben erhalten, da diese im Ordner „Dokumente“ abgelegt sind.
Wie kann ich alte Programmversionen auf dem Mac löschen?
- Öffnen Sie den Ordner „Programme" auf der Festplatte.
- Legen Sie die alte Programmversion in den Papierkorb.
Wie kann ich alte Programmversionen unter Windows löschen?
- Öffnen Sie die „Einstellungen“ von Windows.
- Klicken Sie auf „Apps“.
- Markieren Sie das alte msuProgramm.
- Klicken Sie auf „Deinstallieren“.
Ihr msuProgramm kann automatisch Backups Ihrer Datendatei anlegen. Hierzu können Sie einen Ordner wählen, in dem die Backups gespeichert werden sollen, sowie ein Intervall in Tagen, an denen ein Backup beim Beenden des Programms erstellt wird.
Um die Backup-Einstellungen zu ändern, wählen Sie im Menü "Service / Einstellungen", um die Programmeinstellungen zu öffnen. Klicken Sie hier auf "Backup", um die Backup-Einstellungen zu öffnen.
Klicken Sie auf das Ordner-Symbol um einen Ordner auszuwählen, in dem die Backups gesichert werden sollen. Ihr msuProgramm legt in dem ausgewählten Backup-Ordner für jede Programmversion einen Unterordner an und speichert darin versionsabhängig die Backups. Die einzelnen Backup-Dateien werden zusätzlich im Dateinamen um eine Datumsangabe erweitert. Heißt Ihre Datendatei beispielsweise "Meine Firma", so wird das Backup vom 20.01.2022 "2022-01-20 Meine Firma" genannt.
Der Standardordner für die Backups ist "Dokumente / msuBerlin / Backup". Beim Installieren von Updates werden die Backup-Einstellungen übernommen, sodass Sie diese nicht nach jedem Update erneut einstellen müssen.
Ihr msuProgramm kann automatisch Backups Ihrer Datendatei anlegen. Diese werden automatisch im Hintergrund durchgeführt. Hierzu können Sie einen Ordner wählen, in dem die Backups gespeichert werden sollen, sowie ein Intervall wählen, in dem Backups durch das Programm erstellt werden sollen.
Die Einstellungen der Backups erfolgen auf dem Server-Rechner im msuServer-Programm. Um die Backup-Einstellungen zu ändern, gehen Sie wie folgt vor:
- Wählen Sie im msuServer-Programm das Menü "Ablage / Datenbank-Eigenschaften".
- Wechseln Sie auf den Tab "Backup".
-
"Planer":
- Wählen Sie ein Intervall, in dem die Backups erzeugt werden.
-
"Konfiguration":
- Deaktivieren Sie die Option "Struktur".
- Klicken Sie bei "Anhänge" auf die Taste "Neues Dokument". Wählen Sie aus dem Ordner, in dem Ihre Datendatei abgelegt ist die Datendatei mit der Endung ".Match". Heißt Ihre Datendatei "Meine Firma.4DD", wird die Datei "Meine Firma.Match" hinzugefügt. Standardmäßig liegt die Datendatei im Ordner "Dokumente / msuBerlin / Datendateien".
- Klicken Sie bei "Backup Zielordner" auf die Taste "...". Sie können nun einen Ordner wählen, in dem die Backups abgelegt werden. Z.B. auf einer NAS.
-
"Backup & Wiederherstellen":
- Sie können unter "Aufheben der letzten ... Backup Dateien" angeben, wieviele Backups aufbewahrt werden sollen. Standardmäßig werden 3 Backups aufbewahrt. Nach dem Anlegen des 4. Backups wird die älteste Backupdatei gelöscht.
Die Backupeinstellungen müssen nach jedem Update des msuServer-Programms erneut vorgenommen werden.
Neben den Backups, die das Programm erzeugt, ist es empfohlen, die erzeugten Backups nochmals, z.B. auf einer NAS, zu sichern. Somit haben Sie bei einem Festplattenschaden, auf der die Backups abgelegt werden, eine doppelte Sicherung. Dies vermeidet Probleme.
Ein Backup, die Datensicherung ist wichtig, denn es rettet im Notfall Ihr Unternehmen.
Die Backups helfen Ihnen bei der Wiederherstellung von Daten für den Notfall und wenn Sie Probleme haben. Legen Sie daher regelmäßig Ihre Backups zur Datensicherung an um bei externen Störungen, wie z.B. Blitzschlag, Diebstahl, Feuer, Überspannungen oder Unterspannungen, Ihre Daten wieder herstellen zu können.
Sie könnten völlig veraltete Backups löschen, um Speicherplatz wieder freizugeben. Aber besser wäre es diese Backups auf einem anderen Medium, z.B. einer weiteren Festplatte oder auf einer NAS zu speichern.
Empfohlen ist unbedingt zumindest die Archivierung der letzten Backup-Version vor dem Jahreswechsel.
Die Details zum Backup für die Einzelplatzversion finden Sie im Handbuch „Installation Backup Wartung - Einzelplatz“ (Klick) im Kapitel 8 „Backup - Datensicherung“.
Die Details zum Backup für die Mehrplatzversion (Client-Server-Lösung) finden Sie im Handbuch „Installation Backup Wartung - Server“ (Klick) im Kapitel 11 „Backup - Datensicherung“.
Die Installation und die Einrichtung eines msu-Programms ist sehr einfach und erfolgt in 3 Schritten:
- Ziehen Sie im Installationsfenster das msuProgramm auf den daneben liegenden "Programme"-Ordner.
- Öffnen Sie nach Abschluss des Kopiervorgangs den "Programme"-Ordner auf Ihrer Festplatte.
- Starten Sie hier das neu installierte msuProgramm.
Die Programminstallation steht Ihnen auch als Video zur Verfügung. Klicken Sie dazu auf den entsprechenden Link:
Sie nutzten bisher die „alte Programm-Version“ z.B. „DerDienstleister 2021-09“. Als Update haben Sie die die „aktuelle Programm-Version“ z.B. „DerDienstleister 2023-02“ auf Ihren Rechner geladen und installiert.
Technisch gesehen sind die Vorgänger-Versionen der Software nicht erforderlich, um die „aktuelle Programm-Version" nutzen zu können. Somit kann nach erfolgreicher Installation des Updates die „alte Programm-Version“ ohne Probleme gelöscht werden.
Unsere Empfehlung: Brennen Sie die alten Programm- und Daten-Verzeichnisse auf eine CD, kopieren diese auf einen Stick oder eine externe Festplatte als Sicherungskopie. In dieser Sicherungskopie befindet sich das alte Programm und Ihre Datendatei, bis zur Installation der neueren Version der Software.
Somit haben Sie im Notfall immer eine Programmversion inklusive der Daten, die in der Datendatei gespeichert sind, um keinen kompletten Verlust zu erleiden. Lagern Sie daher diese Datensicherung (u.a. Ihre Backups) an einem separaten Ort.
Die Mehrplatzversion (Client-Server-Lösung) läuft sowohl unter „Apple Mac“ als auch unter „Microsoft Windows“ und in gemischten Netzwerken, sodass mehrere Benutzer gleichzeitig auf der selben Datenbank zugreifen können.
Damit das msuServer-Programm unter „Windows“ richtig gestartet werden kann, muss es von einem „Administrator Account“ oder mit Administratorrechten ausgeführt werden.
Wenn Ihr Windows-Benutzeraccount nicht über Administratorrechte verfügt, können Sie den msuServer „Als Administrator ausführen“ starten.
- Klicken Sie dazu bitte mit der rechten Maustaste auf die Anwendungsdatei („.exe”) Ihres msuServer-Programms. Alternativ geht dies auch über dessen Verknüpfung auf dem Desktop.
- In dem nun geöffneten Menü wählen Sie bitte „Als Administrator ausführen” aus. Ihr msuServer-Programm wird nun mit Administratorrechten ausgeführt.
WICHTIG: Diese Einstellung ist nicht permanent.
Um diese Einstellung permanent beizubehalten
- Klicken Sie bitte mit der rechten Maustaste auf die Anwendungsdatei („.exe”) Ihres msuServer-Programms.
- Wählen Sie bitte den Eintrag „Eigenschaften” aus.
- Wechseln Sie bitte in den Reiter „Kompatibilität”.
- Aktivieren Sie bitte das Ankreuzfeld „Programm als Administrator ausführen”.
- Mit „Übernehmen” und „OK” werden Ihre Einstellungen gespeichert.
Der Server wird nun auch beim normalen Starten mittels Doppelklick mit Administratorrechten ausgeführt.
Nachdem Sie z.B. ein Update auf Ihren Rechner geladen haben, z.B. MacKonto 2022-06, liegt die alte und die neue Version auf Ihrem Computer.
Wenn Sie eine ältere Version des Programmes löschen möchten, nachdem Sie eine Sicherheitskopie angelegt haben (BackUp), genügt es, das alte Programm Ihrer msu-Anwendung, z.B. MacKonto 2022-04, aus dem Programmverzeichnis Ihrer Festplatte in den Papierkorb zu schieben.
Ein Rechnerwechsel findet immer dann statt, wenn Sie:
- sich einen neuen Rechner angeschafft haben, um besser und bequemer zu arbeiten oder
- Sie möchten abwechselnd auf einem Festrechner und einem Laptop arbeiten oder
- Sie wechseln vom Apple Mac zum Windows-PC, bzw. vom Windows-PC zum Mac.
Der Rechnerwechsel ist möglich. Er erfordert aber das "Mitnehmen Ihrer Daten in der Datendatei". Ähnlich einer Excel-Tabelle, die Sie beispielsweise vom MacMini auf das MacBook kopieren, um Sie weiter zu bearbeiten, müssen Sie auch die Daten Ihres msuProgramms mitnehmen.
Rechnerwechsel von Version 2014-xx oder neuer:
- Nutzen Sie eine Programmversion ab "2014-xx" oder neuer, so finden Sie Ihre alte Datendatei im Ordner „Dokumente / msuBerlin“.
- Legen Sie bitte vor dem Rechnerwechsel eine Sicherungskopie (BackUp) Ihrer Datendatei an.
- Laden und installieren Sie die bisher von Ihnen genutzte Programmversion. Prüfen Sie bitte vorab, ob diese bisherige Version Ihrer msuSoftware mit dem Betriebssystem auf dem neuen Rechner kompatibel ist. Als Silber- oder Goldpartner können Sie während der Laufzeit immer die aktuellste Programmversion laden und nutzen.
- Kopieren Sie bitte den Ordner "msuBerlin" auf den neuen Rechner und
- Legen Sie bitte den Ordner msuBerlin auf dem neuen Rechner im Ordner "Dokumente" ab.
- Starten Sie das neue, aktuelle Programm auf Ihrem neuen Rechner. Beim Start öffnet sich der Dateiauswahldialog.
- Wählen Sie die Option "Mandant wechseln“ aus, um die zuvor kopierte Datendatei zu markieren, zu öffnen und weiter zu nutzen.
Rechnerwechsel von Version 2013-xx oder älter bei gleichzeitige Update-Installation:
Bis einschließlich der Programmversion 2013-33 genügt es, wenn Sie das komplette Programmverzeichnis Ihres msu-Programms von dem alten auf den neuen Rechner kopieren. In diesem Verzeichnis sind das Programm und Ihre Datendatei enthalten, sodass Sie auf Ihrem neuen Rechner direkt weiter arbeiten können.
- Nutzten Sie bislang eine Programmversion "2013-xx" odert, so finden Sie Ihre alte Datendatei im Ordner „Programme / msuProgramm 2013-xx / Datendateien“.
- Legen Sie bitte vor dem Rechnerwechsel eine Sicherungskopie (BackUp) Ihrer Datendatei an.
- Prüfen Sie bitte vorab, ob die bisherige Version Ihrer msuSoftware mit dem Betriebssystem auf dem neuen Rechner kompatibel ist.
- Kopieren Sie bitte die Dateien "xxx.4DD", "xxx.4DIndx" und "xxx.Match" auf Ihren neuen Rechner.
- Legen Sie dazu bitte auf dem neuen Rechner die kopierten Dateien in den Ordner „Dokumente / msuBerlin / Datendateien". Legen Sie dazu die Ordner ggf. neu an und beachten Sie bitte die Schreibweise.
- Starten Sie bitte die neue Programmversion auf Ihrem neuen Rechner. Es öffnet der Dateiauswahldialog, damit Sie die Datendatei auswählen können.
- Wählen Sie bitte die Option "Mandant wechseln", um die zuvor kopierte Datendatei zu markieren, zu öffnen und weiter zu nutzen.
Hinweis:
Verwenden Sie ein Programm der msu-Linie und haben Dokumente hinterlegt, so muss dieser Ordner ebenfalls auf den neuen Rechner kopiert werden, damit die hinterlegten Dokumente weiterhin zur Verfügung stehen. Den Namen des Ordners finden Sie in den "Einstellungen/Dokumente", z.B. "msuDokumente". Kopieren Sie den Ordner "msuDokumente", den Sie im Ordner "Dokumente" auf der Festplatte finden, nach "Dokumente" auf den neuen Rechner.
Mit einer Mehrplatz-Version, der Client-Server-Lösung, arbeiten Sie gemeinsam effizient im Team.
Ein Serverwechsel findet immer dann statt, wenn Sie:
- sich einen neuen Serverrechner angeschafft haben, um besser, schneller und bequemer zu arbeiten oder
- Sie wechseln vom Apple Mac zum Windows-PC, bzw. vom Windows-PC zum Mac.
Der Serverwechsel ist möglich. Er erfordert aber das "Mitnehmen Ihrer Daten in der Datendatei". Ähnlich einer Excel-Tabelle, die Sie beispielsweise vom MacMini auf das MacBook kopieren, um Sie weiter zu bearbeiten, müssen Sie auch die Daten Ihres msuServer-Programms mitnehmen.
Serverwechsel von Version 2014-xx oder neuer:
- Nutzen Sie eine msuServer-Version ab "2014-xx" oder neuer, so finden Sie Ihre alte Datendatei im Ordner „Dokumente / msuBerlin“.
- Legen Sie bitte vor dem Serverwechsel eine Sicherungskopie (BackUp) Ihrer Datendatei an.
- Laden und installieren Sie die von Ihnen genutzte Programmversion. Prüfen Sie bitte vorab, ob diese bisherige Version Ihrer msuSoftware mit dem Betriebssystem auf dem neuen Server kompatibel ist. Als Silber- oder Goldpartner können Sie während der Laufzeit immer die aktuellste Programmversion laden und nutzen.
- Kopieren Sie bitte den Ordner "msuBerlin" auf den neuen Rechner und
- Legen Sie bitte den Ordner msuBerlin auf dem neuen Rechner im Ordner "Dokumente" ab.
- Starten Sie das neue, aktuelle msuServer-Programm auf Ihrem neuen Rechner. Beim Start öffnet sich der Dateiauswahldialog.
- Wählen Sie die Option „Datendatei wechseln“ aus, um die zuvor kopierte Datendatei zu markieren, zu öffnen und weiter zu nutzen.
Sie möchten von einem anderen Standort aus, z.B. aus Ihrem Homeoffice oder unterwegs mit Ihrem Laptop oder MacBook, auf Ihre Datenbank über das Internet zugreifen. Dafür setzen Sie am besten die Mehrplatzversion (Client-Server-Lösung) Ihrer Software ein.
Eine Verbindung über das Internet zu der Mehrplatzversion (Client-Server-Losung), Ihrem msuServer ist jederzeit möglich. Dafür gibt es mehrere Methoden.
-
Ein virtuelles privates Netzwerk (VPN):
Sie können sich mithilfe einer VPN Verbindung von überall in das Netzwerk Ihres msuServers einklinken und sich so, als wären Sie im Büro, mit Ihrem msuServer verbinden.
-
feste IP Adresse & Portweiterleitung:
Wenn Ihr Unternehmensstandort eine feste IP-Adresse von Ihrem Internetprovider bezieht, so ist es möglich, dass Sie diese von außerhalb erreichen können, wie eine Telefonnummer. Sie erreichen damit den Router Ihres Netzwerkes im Büro. Nun muss im Router eine Portweiterleitung der Ports 19812-19814 an den Rechner, auf dem der msuServer ausgeführt wird, eingerichtet werden.
Wenn Sie mit Ihrem Arbeitsplatz von außerhalb auf Ihrer Server-Software zugreifen möchten,- starten Sie bitte zuerst Ihren msuArbeitsplatz (Client) und halten dabei die „alt”-Taste gedrückt.
- Klicken Sie bitte auf den Reiter „Angepasst“ und
- tragen Sie bitte zunächst einen Namen (frei wählbar) im Eingabefeld „Anwendungsname” und Ihre IP-Adresse im Eingabefeld „Netzwerk-Adresse” ein.
- Bestätigen Sie Ihre Eingaben bitte unten rechts mit „OK”.
Ihr Arbeitsplatz wird mit Ihrem msuServer verbunden.Tipp:
Um ein ständiges Wechseln der Einstellungen und somit Aktualisieren der Ressourcen zu vermeiden, sollte der msuArbeitsplatz (Client) zweimal auf Ihrem Mac bzw. PC installiert werden. Dazu duplizieren Sie einfach den vorhandenen msuArbeitsplatz. Somit können Sie je nach eigenem Standort den internen oder externen verbundenen msuArbeitsplatz starten. -
dynDNS & Portweiterleitung
Um über dynDNS auf Ihren msuServer zuzugreifen, müssen Sie sich zunächst eine dynDNS Adresse bei einem dynDNS Anbieter besorgen und diese anschließend in Ihren Router eintragen.
Nun muss im Router eine Portweiterleitung der Ports 19812-19814 an den Rechner, auf dem der msuServer ausgeführt wird, eingerichtet werden.Wenn Sie nun von außerhalb auf Ihren msuServer zugreifen wollen, starten Sie Ihren msuArbeitsplatz (Client), während sie die „alt”-Taste gedrückt halten.
Wechseln Sie nun in den Reiter „Angepasst” und tragen zunächst einen Namen (frei wählbar) bei „Anwendungsname” und Ihre IP-Adresse bei „Netzwerk-Adresse” ein. Bestätigen Sie mit „OK” und Sie werden mit Ihrem msuServer verbunden.Tipp:
Um ein ständiges wechseln der Einstellungen und somit Aktualisieren der Ressoucen zu vermeiden, sollte der msuArbeitsplatz zweimal auf Ihrem Mac bzw. PC installiert werden (Duplizieren des vorhandenen msuArbeitsplatzes). Somit können Sie je nach eigenem Standort den internen oder externen verbundenen msuArbeitsplatz starten. -
Remote Desktop Session
Wenn Sie einen Rechner haben, der in Ihrem Büro unbeaufsichtigt stehen kann, können Sie sich aus der Ferne, z.B. aus Ihrem Home-Office oder von einem weiteren Standort aus, mit diesem Rechner über eine Remote Desktop Session verbinden.
- Installieren Sie ein Fernwartungstool oder aktivieren Sie die Bildschirmfreigabe* auf dem Mac bzw. die Remotedesktop-Einstellung* unter Windows. So können Sie sich aus der Ferne mit diesem Rechner verbinden, um auf Ihren msuServer zuzugreifen.
* Damit Sie diesen Rechner über die Protokolle von außen erreichen können, müssen Sie innerhalb Ihres Netzwerkes über das Internet eindeutig erreichbar sein. Beispielsweise über eine feste IP-Adresse / dynDNS in Verbindung mit einer Portweiterleitung.
Hinweis:
Für eine schnelle und ausfallsichere Datenübertragung, d.h. die Performance dieser Lösungen, ist die Performance Ihres Internetanschlusses ausschlaggebend, sowie die Performance Ihres Servers.
Die Programme von msuBerlin werden häufig auch in vielen anderen Ländern seit 1988 auf dem Mac und PC genutzt, u.a. in Österreich und in der Schweiz.
- Stellen Sie hierzu Ihr Betriebssystem in den Systemeinstellungen / Landeseinstellungen auf Deutschland ein.
- Der Kontenrahmen in den Modulen der Buchhaltung, bzw. in der Buchhaltungssoftware, wird nach dem deutschen Standard-Kontenrahmen SKR 03 und SKR 04 ausgeliefert und kann selbst angepasst werden.
-
Für Apple Mac und Windows PC Anwender in Österreich ist der Kontenrahmen nach SKR 07 hinterlegt.
- Ablauf der übergangsfrist zur Registrierkassenpflicht in Österreich: Ab 1.1.2017 müssen Registrierkassen in Österreich über eine technische Sicherheitseinrichtung (Signaturerstellungseinheit) verfügen
- Das POS-Modul „msuKasse” wurde daher für die Software DerFreiberufler, DerCreative, DerDienstleister, DerHandwerker, msuFAKT und msuProjekt in der Version 2017 für Mac und PC Anwender in Österreich um diese gesetzlichen Vorgaben zur Registrierkassenpflicht in Österreich (RKSV) erweitert.
- Das Online-Banking und die ELSTER-Schnittstelle sind für deutsche Banken und Finanzämter angepasst.
Alle Eingaben, die Sie tätigen, z.B. Kunden, Rechnungen, Buchungen, Ihre Lizenznummer, etc., werden sicher lokal auf Ihrem Rechner in Ihrer Datendatei gespeichert. Sie benötigen kein ABO und keine Cloud.
Diese Datendatei wird vom msuProgramm im Ordner „Dokumente / msuBerlin / Datendateien“ abgelegt. Die Datendatei hat die Endung „.4DD“, z.B. „Meine Daten.4DD", daneben gibt es die Begleitdateien mit den Endungen „.4DIndx“ und „.Match“. Diese werden von der zugrunde liegenden 4D-Datenbank automatisch angelegt und verwaltet.
Ist die Datendatei nicht lokal auf Ihrem Rechner im Ordner „Dokumente / msuBerlin / Datendateien” abgelegt, so kann Ihr msuProgramm diese nicht finden. Haben Sie den Ordner „msuBerlin” verschoben oder umbenannt, so machen Sie dieses bitte rückgängig, damit das Programm die Datendatei wieder finden und richtig arbeiten kann.
Sollten Sie die Datendatei nicht finden können, so können wir Sie mittels Fernwartung im Rahmen der Support-Hotline bei der Suche unterstützen.
Sie möchten in der Datenbank die sensiblen Daten Ihrer Kunden, Lieferanten und Geschäftspartner schützen. Deshalb können Sie Passworte bzw. Kennworte in der Benutzerverwaltung der Datenbank für sich selbst und Ihre Mitarbeiter, denen der Zugriff auf die Daten erlaubt ist, vergeben. So vermeiden Sie Probleme und erhöhen Ihre Sicherheit.
Deshalb stehen Ihnen bei der Kennwortvergabe in der Datenbank zwei unterschiedliche Varianten zur Verfügung.
Variante 1 - Zentrale Vergabe der Kennworte in der Benutzerverwaltung
Verfügen Sie über die entsprechenden Rechte („Systembetreuer” oder „Mitarbeiter ändern”), so können Sie über die Benutzerverwaltung direkt mehreren Benutzern (Mitarbeitern) Kennwörter zuweisen. Dies ist z.B. bei der Ersteinrichtung von Benutzerkonten für Mitarbeiter hilfreich. Anschließend kann der Benutzer wie in Variante 2 beschrieben sein persönliches Kennwort selbst vergeben, bzw. anpassen.
Wenn Sie anderen Benutzern Kennwörter zuweisen möchten, gehen Sie bitte wie folgt vor:
- Melden Sie sich in der Software bitte mit ihrem Benutzernamen und Kennwort an. Falls Sie noch kein Kennwort vergeben haben klicken Sie bitte bei der Anmeldung auf „OK“.
- Wechseln Sie bitte von der Zentrale in die Benutzerverwaltung, indem Sie im oberen Menü „Benutzer“ den Eintrag „Mitarbeiter“ auswählen. Sie sehen die Liste „Mitarbeiter“.
- Markieren Sie bitte den Benutzer, dessen Kennwort Sie vergeben möchten mit einem Klick.
- Wählen Sie bitte anschließend im oberen Menü „Benutzer“ den Eintrag „Kennwort ändern“ aus. Es öffnet sich der Eingabedialog „Kennwort ändern“.
- Tippen Sie das Kennwort bitte ein und bestätigen unten rechts mit Klick auf die Taste „Übernehmen“. Damit ist die Kennwortvergabe für diesen Benutzer abgeschlossen. Wiederholen Sie dieses Vorgehen, um für weitere Benutzern Kennwörter zu vergeben.
Variante 2 - Der Benutzer vergibt sein persönliches Kennwort eigenständig
Bei dieser Variante sind keine speziellen Rechte erforderlich. Jeder Benutzer, z.B. ein Mitarbeiter, kann sich ein persönliches Kennwort selbst zuweisen. Falls Sie jedoch bereits ein Kennwort vergeben haben, beachten Sie bitte, dass zuerst das bisherige Kennwort eingegeben werden muss. Andernfalls kann kein neues Kennwort vergeben werden. Wurde bisher noch kein Kennwort vergeben, dann können Sie direkt das persönliche Kennwort eintippen.
Um ein persönliches Kennwort für den Benutzer zuzuweisen, gehen Sie bitte wie folgt vor:
- Melden Sie sich bitte mit ihrem Benutzernamen und ggf. Kennwort im Programm an, indem Sie auf Ihren Namen klicken. Falls Sie noch kein Kennwort vergeben haben klicken Sie bitte bei der Anmeldung auf „OK“.
- Wählen Sie bitte in der Zentrale oben im Menü „Benutzer“ und den Eintrag „Kennwort“ aus. Sie sehen die Liste „Mitarbeiter“.
- Markieren Sie bitte den Benutzer, dessen Kennwort Sie selbst vergeben möchten mit einem Klick.
- Wählen Sie bitte anschließend im oberen Menü „Benutzer“ den Eintrag „Kennwort ändern“ aus. Es öffnet sich der Eingabedialog „Kennwort ändern“.
- Wenn bereits ein Kennwort vergeben wurde, tippen Sie bitte zuerst Ihr altes Kennwort ein, um anschließend Ihr neues, persönliches Kennwort eingeben zu können. Haben Sie noch kein Kennwort, dann geben Sie direkt Ihr persönliches Kennwort ein.
- Bestätigen Ihre Eingabe bitte mit der Taste „Übernehmen“. Damit ist die Kennwortvergabe für diesen Benutzer abgeschlossen.
Wurde das Benutzerkennwort vergessen, so haben Sie zwei Varianten.
Variante 1 - Das Kennwort selbst zurücksetzen in der Benutzerverwaltung
Verfügen Sie über einen anderen Benutzer, der die Benutzerverwaltung öffnen darf, so gehen Sie wie folgt vor:
- Melden Sie sich mit dem anderen Benutzer im Programm an.
- Wechseln Sie von der Zentrale in die Benutzerverwaltung, indem Sie im Menü „Benutzer“ den Eintrag „Mitarbeiter“ wählen.
- Markieren Sie den Benutzer, dessen Kennwort zurückgesetzt werden soll und wählen anschließend im Menü „Benutzer“ den Eintrag „Kennwort ändern“.
- Geben Sie ein neues Kennwort ein oder lassen dieses leer, wenn kein Kennwort vergeben soll (nicht empfohlen!).
- Sie können sich nun mit dem ursprünglichen Benutzer wieder anmelden.
Variante 2 - Zurücksetzen des Kennwortes mit Hilfe msuSupports
Verfügen Sie über keinen anderen Benutzer, der die Benutzerverwaltung öffnen darf, so wenden Sie sich bitte an den Service-Support von msuBerlin.
Die Mitarbeiter unseres Service-Supports haben die Möglichkeit, das entsprechende Kennwort in der Datenbank zu löschen, sodass Sie sich mit diesem Benutzer wieder anmelden und ein neues Kennwort vergeben können.
Die Mitarbeiter des Service-Supports können das Kennwort nur löschen. Ein Auslesen des Kennwortes ist nicht möglich.
In der Datenbank erfassen und speichern Sie die sensiblen Daten zu Ihren Kunden, Lieferanten und Geschäftspartnern.
Um diese personenbezogenen Daten zu schützen, sollte nur berechtigten Benutzern, z.B. Sie oder Ihre Mitarbeiter, der Zugang erlaubt sein. Dies vermeidet Probleme mit der DSGVO und dem Datenschutz.
Deshalb sollten Sie unbedingt Sie Passworte bzw. Kennworte in der Benutzerverwaltung für sich selbst und Ihre Mitarbeiter, denen der Zugriff auf die Daten erlaubt ist, vergeben.
Im Anmeldedialog der Software kann sich jeder Benutzer mit seinem persönlichen Kennwort, wenn vergeben, anmelden. Dazu werden die für ihn hinterlegten Benutzerrechte geladen.
Der Anmeldedialog wird Ihnen automatisch beim Start der Software angezeigt, wenn es mindestens zwei aktive Benutzer gibt oder ein Benutzer mit einem Kennwort verwaltet wird.
Wie im Betriebssystem ist die Anmeldung wichtig, damit eindeutig ist:
- welcher Benutzer
- zu welchem Zeitpunkt
- welche Eingaben macht und mit welchen Benutzerrechten er arbeiten kann.
Wurden keine Kennwörter hinterlegt, so müssen Sie Ihren Benutzer auswählen und sich ohne Kennworteingabe anmelden, damit das Programm die entsprechenden Benutzerrechte laden kann.
Hinweis: Das Programm vergibt nicht selbständig Kennwörter. Ein Kennwort kann nur von Ihnen selbst vergeben werden..
Sie möchten Ihre Drucklayouts individuell anpassen und gestalten, um sich vom Mitbewerb abzugrenzen.
Dafür ist in der Software das Grafik-Tool „Spezialbericht“ enthalten, damit Sie das Design für Ihre Ausdrucke in den Muster-Layouts flexibel nach Ihren Wünschen individuell, schnell und einfach selbst gestalten können.
Dazu sind im Lieferumfang der Software von msuBerlin viele kostenfreie Musterlayouts enthalten. Diese können Sie 1:1 nutzen oder als Vorlage für Ihr eigenes Drucklayout verwenden.
So hilft Ihnen der Spezialbericht:
- Anpassen der Muster-Layouts nach Ihren individuellen Wünschen.
- Eigenes Briefpapier in der Faktura selbst gestalten.
- Hinzufügen von beliebig vielen eigenen individuellen Druck-Layouts.
- Beim Ausdruck in das eigene Briefpapier drucken - beim Versand per Mail das Dokument, z.B. das Angebot oder die Rechnung, als PDF erzeugen.
- Aus der Bibliothek Musterlayouts laden.
- Druck-Layouts für mehrer Sprachen, z.B. „Rechnung in US $“ erstellen.
Für die Anpassung und Gestaltung von Drucklayouts finden Sie die Hilfen:
- im Handbuch „Drucklayouts“
- in den Videotutorials (Playlist: Wie Drucklayouts erstellt und bearbeitet werden).
Ihre Drucklayouts z.B. für Rechnungen, bearbeiten Sie direkt im Programm in den Spezialberichten.
- Klicken Sie bitte auf die Taste „Rechnungen“.
- Wählen Sie bitte oben links in der „Ablage“ (Mac), bzw. „Datei“ (Windows) den Eintrag „Spezialbericht…“ aus.
Es öffnet die Liste mit den Layouts. - Doppelklicken Sie bitte in der Liste das Layout, das Sie bearbeiten möchten.
Das Handbuch für die „Drucklayouts“ können Sie direkt aus Ihrem Programm öffnen:
- Klicken Sie oben links in der Zentrale auf die Taste „Info“.
- Klicken Sie im Kapitel „Diese Themen finden Sie hier“ auf „Handbücher“.
- Klicken Sie im Abschnitt „Installation und Start“ auf das PDF „Drucklayouts individuell gestalten“.
Das Video zum Bearbeiten von „Drucklayouts“ können Sie direkt aus Ihrem Programm öffnen:
- Klicken Sie oben links in der Zentrale auf die Taste „Info“.
- Klicken Sie bitte im Kapitel „Diese Themen finden Sie hier“ auf „Videotutorials“.
- Scrollen Sie bitte auf dieser Seite bis zu dem Abschnitt „Service & Support“.
- Klicken Sie bitte auf die Überschrift „Erstellen und Bearbeiten von Drucklayouts“, um die Playlist mit allen Videos mit der Hilfe zum Bearbeiten Ihrer Drucklayouts zu öffnen.
Wo finde ich die Bibliothek für Musterlayouts?
Im Lieferumfang Ihrer Software sind alle Musterlayouts als Vorlage für die von msuBerlin angebotene Module enthalten. So können Sie ein Musterlayout importieren oder ersetzen, falls sich ein unauffindbarer Fehler oder Probleme beim Bearbeiten der Layouts eingeschlichen haben sollten.
Arbeiten Sie bereits seit längerem mit einem msuBerlin-Programm, so können Sie aktuelle Musterlayouts importieren. Diese enthalten z.B. neue Informationen und Möglichkeiten, die Sie bisher noch nicht hatten, wie z.B. „Schlussrechnung für Abschlagsrechnung“ oder „Angebote mit Bildern“ u. v. a. m.
Tipp: Haben Sie bei der Erstellung Ihres Drucklayouts eine Änderung vorgenommen, die nicht rückgängig zu machen ist oder es treten Probleme auf?
Laden Sie das Musterlayout einfach erneut.
Die Musterlayouts wählen Sie einfach im Programm, Menü „Ablage“ (Mac), bzw. „Datei“ (Windows) „Spezialberichte“ aus. Dabei hilft Ihnen das Handbuch im Kapitel „Musterlayouts“. Die Ansichten finden Sie im Kapitel "Ansichten - Ausdruck“.
Hinweis: Haben Sie ein vorhandenes Layout im Layouteditor geöffnet und importieren zusätzlich eine Layoutdatei, so wird das geöffnete Layout überschrieben.
Anpassen der Drucklayouts durch unseren Service Support:
Alternativ übernehmen wir für Sie die Gestaltung der Drucklayouts im Service-Support als Dienstleistung. Dafür würden wir auf der Basis von Vorlagen und Absprachen Ihr Drucklayout erstellen.
Um den Aufwand zu schätzen, damit wir Ihnen ein Angebot zusenden können, senden Sie uns einfach:
- eine Skizze mit Ihrem Wunschlayout oder Ihr altes Layout als PDF.
- Ihr Logo und weitere Teile, die eingefügt werden sollen.
Die Liste aller Konten in der Buchhaltung heißt Kontenrahmen oder Kontenplan und kann frei gestaltet werden, um Ihre Flexibilität zu erhalten. Durch einen Kontenplan werden die Konten nach einem bestimmten System geordnet. Die Konten zum Kontenrahmen finden Sie in der „Kontenliste“.
Den Konten ordnen Sie Ihre verschiedenen Belege zu, wie z.B. Einnahmen, Ausgaben wie Miete oder Telefon. Die Abkürzung SKR steht hier für den Begriff „Standardkontenrahmen“ und die Kürzel SKR 03 und SKR 04 für die beiden gebräuchlichsten Varianten.In der Buchhaltungssoftware wählen Sie Ihren Kontenplan:
- nach SKR 03,
- nach SKR 04 oder
- für Anwender in Österreich nach SKR 70 aus,
damit Sie sofort mit dem Buchen beginnen können. Den ausgewählten Kontenrahmen können Sie ohne Probleme an Ihre Bedürfnisse anpassen, indem Sie ihn verändern und erweitern.
Der Kontenrahmen vereinfacht Ihre Arbeit beim Buchen, da Sie zum einen die Konten nicht mehr selber anzulegen brauchen und zum anderen die Konten mit den Auswertungen, wie z.B. für „ELSTER“, der „BWA“ oder der „Anlage EÜR“ bzw. in der Doppelten Buchhaltung mit der „GuV“ und „Bilanz“ bereits verknüpft sind.
Hinweis: Überlegen Sie sich bitte vor Ihrer ersten Buchung genau, welche Art der Buchhaltung für Ihr Unternehmen die richtige ist und welchen Kontenrahmen (SKR) Sie bevorzugen. Ein Umstellen der Buchhaltungs-Art oder des Kontenrahmens nach bereits vorgenommenen Buchungen ist zu vermeiden. Fragen Sie im Zweifel einfach Ihren Steuerberater oder Ihr zuständiges Finanzamt.
Hinweis: Nach der Auswahl des Standard-Kontenrahmens richtet das Programm automatisch Ihre Datendatei entsprechend dieser Vorgabe ein. Anschließend ist ein Wechsel des Kontenrahmens in Ihrer Datendatei nach Abschluss der Personalisierung möglich und sollte nach bereits getätigten Buchungen nicht mehr vorgenommen werden.
Die Liste aller Konten in der Buchhaltung heißt Kontenrahmen oder Kontenplan. Durch einen Kontenrahmen werden die Konten nach einem festen System geordnet. Die Konten zum Kontenrahmen finden Sie in der „Kontenliste“.
In der Buchhaltungssoftware wählen Sie Ihren Kontenplan nach SKR 03, nach SKR 04 oder für Anwender in Österreich nach SKR 70 aus, damit Sie sofort mit dem Buchen beginnen können.Wie kann ich meinen Kontenrahmen wechseln?
Falls Sie versehentlich beim Start den falschen Kontenrahmen ausgewählt haben, können Sie den Kontenrahmen einfach ohne Probleme wechseln.
- Klicken Sie bitte in der Zentrale die grüne Taste „Konten“ an oder wählen in der oberen Menüleiste „Module“ den Eintrag „Kontenliste“ aus.
Es öffnet sich die Kontenliste.
- Markieren Sie alle Konten und Klicken oben links auf die Taste „Löschen“.
- Anschließend wählen Sie in der oberen Menüleiste im Menü „Ablage“ (Mac), bzw. „Datei“ Windows den Eintrag „Buchhaltung einrichten“ aus.
Es öffnet sich der Einstellungsdialog für die Buchhaltung zum Anlegen der Kontenrahmen, z.B. für Deutschland nach SKR 03, nach SKR 04 oder für Österreich nach SKR 07.
- Auf der 1. Seite „Kontenrahmen“ wählen Sie Ihren neuen Kontenrahmen aus, indem Sie das entsprechende Optionsfeld anklicken.
- Mit Klick auf die Taste „Weiter“ bestätigen Sie Ihre Eingabe.
Auf den folgenden Seiten können Sie weitere Einstellungen vornehmen. Mit Klick auf „Weiter“ gelangen Sie jeweils zur nächsten Seite.
- Auf der Seite „Kontenklasse“ richten Sie die Anzeige der Kontenklassen und Kontengruppen ein, um eine bessere Übersicht in den Konten Ihrer Buchhaltung zu bekommen. Mit Klick auf die Taste „Weiter“ bestätigen Sie Ihre Eingabe.
- Auf der Seite „Auswertungen“ richten Sie die Zuordnung zur „Anlage EÜR“ und „BWA“ ein. Mit Klick auf die Taste „Weiter“ bestätigen Sie Ihre Eingabe.
- Wechseln Sie abschließend auf die Seite Vorlagen und bestätigen Ihre Eingaben mit Klick auf die Taste „Fertig“.
Das Programm richtet nun den von Ihnen ausgewählten Standard-Kontenrahmen ein.
- Um alle Konten des neuen SKR anzuzeigen, wählen Sie in der oberen Menüleiste das Menü „Auswahl“ und darin den Eintrag „Alle Konten“.
Hinweis: Überlegen Sie sich bitte vor Ihrer ersten Buchung genau, welche Art der Buchhaltung für Ihr Unternehmen die richtige ist und welchen Kontenrahmen Sie bevorzugen. Ein Umstellen der Buchhaltungs-Art oder des Kontenrahmens nach bereits vorgenommenen Buchungen ist zu vermeiden. Fragen Sie im Zweifel Ihren Steuerberater oder Ihr zuständiges Finanzamt.
Hinweis: Nach Auswahl des Standard-Kontenrahmens richtet das Programm automatisch Ihre Datendatei entsprechend dieser Vorgabe ein. Anschließend ist ein Wechsel des Kontenrahmens in Ihrer Datendatei nach Abschluss der Personalisierung möglich und sollte nach bereits getätigten Buchungen nicht mehr vorgenommen werden. Beim Wechsel des Kontenrahmens verlieren Sie alle bisher eingegebenen Buchungen.
Bitte legen Sie vor dem Wechsel Ihres Kontenrahmens eine Sicherheitskopie Ihrer Datendatei an.
Damit Sie Ihre Buchhaltung kontrollieren können oder um sicher zu gehen, dass wirklich alle Buchungen gebucht wurden, können Sie einzelne Konten, bzw. Ihren Kontoauszug in der Kontenliste, Ihrem Kontenplan, ausdrucken.
Um die Kontenliste für den Ausdruck zu öffnen, klicken Sie bitte in der „Zentrale“ auf die grüne Taste „Konten“. Sie sehen die Kontenliste.
- Doppelklicken Sie bitte das Konto, dass Sie ausdrucken möchten.
- Markieren Sie bitte die Buchungen, die Sie drucken möchten. Mit dem Tastaturbefehl „cmd+a“ (Mac), „strg+a“ (Win) markieren Sie alle angezeigten Buchungen für den Ausdruck.
- Wählen Sie bitte oben rechts im Menü „Ablage“ (Mac), „Datei (Win) den Eintrag “Kontoauszug drucken“ aus, um den Kontoauszug zu drucken.
So wählen Sie einen Zeitraum zum Ausdruck aus
Wenn Sie einen bestimmten Zeitraum auswählen möchten, z.B.
- eine Kalenderwoche,
- einen Monat,
- ein Quartal oder
- ein Jahr
nutzen Sie am besten einfach den Datumsfilter.
Der Datumsfilter hilft Ihnen bei der zeitlichen Einschränkung Ihrer Buchungen in der Software.
- Klicken Sie bitte oben auf die mittlere graue Taste. Das aktuelle Jahr wird Ihnen vorgeschlagen.
- Wählen Sie im erscheinenden Popup-Menü (in dem Kleinen Abwärtspfeil) per Mausklick die gewünschte Zeiteinheit (Alle Jahre/ Jahr/ Quartal/ Monat/ Woche/ Tag) aus.
- Markieren Sie bitte die Buchungen, die Sie drucken möchten. Mit dem Tastaturbefehl „cmd+a“ (Mac), bzw. „strg+a“ (Win) markieren Sie alle angezeigten Buchungen für den Druck.
- Wählen Sie bitte oben rechts im Menü „Ablage“ (Mac), „Datei (Win) den Eintrag “Kontoauszug drucken“ aus, um Ihren Kontoauszug zu drucken.
Über den Buchendialog können Splittbuchungen erfasst werden, wenn beispielsweise auf einem Kassenbeleg unterschiedliche Ausgaben enthalten sind. Dabei stellt jede Position der Splittbuchung eine eigenständige Buchung dar.
Beispiel:
Sie kaufen eine Glühbirne zu 3,99 € und Druckerpapier zu 4,99 € ein und bezahlen bar aus der Kasse, gesamt 8,98 €. Der Kassenbeleg erhält die Belegnummer 63. Die Glühbirne ist Betriebsbedarf und das Druckerpapier Bürobedarf, daher muss der Kassenbeleg gesplittet werden. Sie erfassen zwei Buchungen:
- Glühbirne auf das Konto ‚Betriebsbedarf‘ gegen die Kasse, Belegnummer 63, Betrag 3,99 €.
- Kopierpapier auf das Konto ‚Bürobedarf‘ gegen Kasse, Belegnummer 63, Betrag 4,99 €.
Beim Erfassen der zweiten Buchung wird abgefragt, ob die beiden Belege zu einer Splittbuchung zusammengefasst werden sollen, da Sie auf das gleiche Finanzkonto (der Kasse) und mit der gleichen Belegnummer erfasst werden. Wählen Sie "Zu einer Splittbuchung Zusammenfassen", so werden die beiden Buchungen im Journal mit "SP" für Splittbuchung gekennzeichnet. Somit haben Sie zwei Buchungen zu den entsprechenden Buchungskonten erfasst, die als Splittbuchung zu einem gemeinsamen Beleg gehören.
Beim sichern einer Buchung wird überprüft, ob im entsprechenden Buchungsjahr bereits eine Buchung zu der angegebenen Belegnummer (Auszug/ Blatt/ Position) existiert. Wenn dies zutrifft, so können die Buchungen zu einer Splittbuchung zusammengefasst werden. Beim Erfassen einer weiteren Buchung wird bereits während der Eingabe im unteren Bereich des Buchendialogs unter dem Reiter "Belege Splittbuchungen" die Belege der Splittbuchung angezeigt. Auf diese Art und Weise lassen sich beliebig viele Buchungen zu einer Splittbuchung erfassen.
Wird ein Online-Banking-Umsatz, bzw. Kontoauszug verbucht, kann dieser Beleg als Splittbuchung aufgeteilt werden, wenn beispielsweise ein Kunde zwei Rechnungen in einer Summe bezahlt hat.
Beispiel Einnahme splitten:
Ein Kunde bezahlt die Rechnung 2019/123 über 100,00 € und die Rechnung 2019/133 über 300,00 € als eine Summe 400,00 €. Auf dem entsprechenden Kontoauszug ist die Überweisung mit Auszug 23, Blatt 2, Position 1 gekennzeichnet.
- Markieren Sie im Buchendialog, auf der Seite "Offene Posten" den Online-Banking-Umsatz über 400,00 €. Geben Sie die Belegnummer Auszug 23, Blatt 2, Position 1 ein.
- Markieren Sie die Rechnung 2019/123.
- Klicken Sie auf "Buchen & Bleiben".
- Es erscheint ein Hinweis, dass der Buchungsbetrag und der Betrag des Online-Banking-Umsatzes voneinander abweichen. Wählen Sie "Zu einer Splittbuchung aufteilen". Der zuvor markierte Online-Banking-Umsatz bleibt nun mit einem Restbetrag von 300,00 € stehen.
- Markieren Sie erneut den Online-Banking-Umsatz über nun 300,00 €. Geben Sie die Belegnummer Auszug 23, Blatt 2, Position 1 ein.
- Markieren Sie die Rechnung 2019/133.
- Klicken Sie auf "Buchen", um die Buchung abzuschließen und den Buchendialog zu verlassen. Oder "Buchen & Bleiben", um die Buchung abzuschließen und weiter zu buchen.
Beispiel Ausgabe splitten:
Sie bestellen in einem Onlineshop eine Glühbirne zu 3,99 € und Druckerpapier zu 4,99 € ein und bezahlen per Überweisung von der Bank, gesamt 8,98 €. Auf dem entsprechenden Kontoauszug ist die Überweisung mit Auszug 23, Blatt 2, Position 2 gekennzeichnet. Die Glühbirne ist Betriebsbedarf und das Druckerpapier Bürobedarf, daher muss der Bankbeleg gesplittet werden.
- Markieren Sie im Buchendialog, auf der Seite "Standard", den Online-Banking-Umsatz über 8,98 €. Geben Sie die Belegnummer Auszug 23, Blatt 2, Position 2 ein.
- Wählen Sie das Buchungskonto 'Betriebsbedarf'.
- Ändern Sie den Buchungsbetrag auf 3,99 € für die Glühbirne.
- Klicken Sie auf "Buchen & Bleiben".
- Es erscheint eine Abfrage, das der Buchungsbetrag und der Betrag des Online-Banking-Umsatzes voneinander abweichen. Wählen Sie "Zu einer Splittbuchung aufteilen". Der zuvor markierte Online-Banking-Umsatz bleibt nun mit einem Restbetrag von 4,99 € stehen.
- Markieren Sie erneut den Online-Banking-Umsatz über nun 4,99 €. Geben Sie die Belegnummer Auszug 23, Blatt 2, Position 2 ein.
- Wählen Sie das Buchungskonto 'Bürobedarf'.
- Klicken Sie auf "Buchen" um die Buchung abzuschließen und den Buchendialog zu verlassen. Oder "Buchen & Bleiben", um die Buchung abzuschließen und weiter zu buchen.
Beide Belege wurden zu einer Splittbuchung zusammengefasst, da Sie auf das gleiche Finanzkonto (der Bank) und mit der gleichen Belegnummer erfasst werden. Die beiden Buchungen sind im Journal mit "SP" für Splittbuchung gekennzeichnet. Somit haben Sie zwei Buchungen zu den entsprechenden Buchungskonten erfasst, die als Splittbuchung zu einem gemeinsamen Beleg gehören.
Die Software hilft Ihnen mit der Splittbuchung bei der Aufteilung eines Betrages auf mehrere Gegenkonten (Geschäftskonten).
Splittbuchungen sind Buchungen, die auf unterschiedlichen Buchungskonten, aber auf dem gleichen Beleg eines Finanzkontos gebucht werden. Dabei haben diese Buchungen das gleiche Finanzkonto, z.B. Ihre Bank oder Ihre Kasse, das gleiche Datum und die gleiche Belegnummer (z.B. Auszug 27 / Blatt 1 / Position 4).
Beim Anzeigen dieser Meldung ist davon auszugehen, dass Sie alle Buchungen auf die gleiche Belegnummer buchen. Deshalb fragt Sie das Programm immer wieder, ob Sie eine „Separate Buchung“ oder eine „Splittbuchung“ anlegen möchten. Wenn Sie eine andere Belegnummer eingeben fragt Sie das Programm nicht mehr.
Beispiel: Sie waren für 20,00 € einkaufen und haben mit der EC-Karte gezahlt. Als die Abbuchung auf dem Kontoauszug steht, möchten Sie diese Ausgabe buchen und müssen nun die 20,00 € aufteilen, d.h. auf 2 Konten „splitten", da Sie für 7,00 € Betriebsbedarf und für 13,00 € Bürobedarf gekauft haben.
Dazu erfassen Sie 2 Buchungen auf den entsprechenden Konten:
Da beide Ausgaben auf die gleiche Bank, die gleiche Belegnummer (Auszug 27, Blatt 1, Position 4) mit dem gleichen Datum gebucht werden, schlägt das Programm Ihnen vor vor, diese Buchungen als Splittbuchungen zusammenzufassen.
Bestätigen Sie dies, so werden in der Buchhaltung die beiden Buchungen im Journal mit „SP“ als Splittbuchung gekennzeichnet, damit Sie auf einen Blick gleich erkennen, dass es zu dieser Belegnummer mehrere Buchungen gibt.
Nach dem Jahreswechsel können Sie direkt ab dem 1. Januar im neuen Jahr gleich ohne Probleme weiter buchen.
Dazu muss kein neues Buchungsjahr in der Buchhaltung angelegt werden. Auch kann das Vorjahr zu Ende gebucht werden. Dazu muss lediglich das Belegdatum für die Buchungen aus dem alten Jahr beim Buchen korrekt angegeben werden.
Den Anfangsbestand als Saldovortrag für die Kasse und Bankkonten buchen:
Bitte beachten Sie jedoch dass die Kasse und die Bankkonten am 1. Januar mit einem Bestand von 0,00€ beginnen, damit Sie noch evtl. fehlende Buchungen aus dem alten Jahr nachtragen können. Der Saldovortrag muss daher manuell als Anfangsbestand neu gebucht werden. Er kann nicht automatisch aus dem Vorjahr übernommen werden, da das Programm nicht feststellen kann, ob alle Buchungen aus dem Vorjahr schon erfasst wurden oder noch nicht.
Beispiel Saldovortrag im SKR 03:
Hatten Sie zum 31. Dezember des Vorjahres einen Kassenbestand von 134,00€, so erfassen Sie zum 1. Januar eine Einnahmen über 134,00€ auf das Konto „9000 - Saldovortrag“, ohne Umsatzsteuer. Als Finanzkonto wählen Sie bitte das Konto „1000 - Kasse“ aus. Im Belegtext tragen Sie bitte „Anfangsbestand“ ein.
Sie möchten den Saldovortrag als Anfangsbestand für die Kasse und Banken zum Jahreswechsel, bzw. zum Start mit Ihrer Buchhaltung, erfassen, damit der Saldo richtig berechnet wird.
Ihr Anfangsbestand wird als Saldenvortrag für die Finanzkonten auf dem Konto „9000 Saldovortrag“ gebucht. Dies sind auch die Saldenvorträge für das neue Geschäftsjahr. Sie buchen auf diesem Konto die Anfangsbestände für Ihre:
- Kasse(n),
- Bank(en) und
- Kreditkarte(n).
Den Anfangsbestand als Saldovortrag für die Kasse und Bankkonten buchen:
Beim Start mit Ihrer neuen Buchhaltung und am 1. Januar beginnen die Kassen und Banken mit dem Anfangsbestand von 0,00 €.
—> Beispiel Saldovortrag im SKR 03:
Hatten Sie zum 01. Januar einen Kassenbestand von 234,45 €, so erfassen Sie zum 1. Januar eine Einnahmen über 234,45 € auf das Konto „9000 - Saldovortrag“, ohne Umsatzsteuer. Als Finanzkonto wählen Sie bitte das Konto „1000 - Kasse“, bzw. „1200 - Bank" aus. Im Belegtext tragen Sie bitte „Anfangsbestand“ ein.
- Klicken Sie bitte auf die Taste Buchen. Es öffnet sich der Buchendialog.
- Tragen Sie bitte oben rechts im Feld „Konto auswählen“ den Wert „9000“ für das Konto 9000 - Anfangsbestand ein. In der Liste wird Ihnen das richtige Konto vorgeschlagen.
- Klicken Sie das vorgeschlagene Konto „9000 - Anfangsbestand“ an. Sie sehen nun das Konto links oben im Feld „Konto“.
- Tragen Sie bitte im Belegtext „Anfangsbestand“ ein.
- Tragen Sie bitte im Feld Brutto (Einnahmen-Überschuss-Rechnung) Ihren Anfangsbestand ein.
- Klicken Sie bitte auf die Taste „Buchen & Bleiben“, um den Anfangsbestand zu speichern
- Wiederholen Sie den Vorgang für Ihre Banken.
Hinweis: Nach dem Jahreswechsel können Sie direkt ab dem 1. Januar im neuen Jahr gleich ohne Probleme weiter buchen.
Dazu muss kein neues Buchungsjahr in der Buchhaltung angelegt werden. Auch kann das Vorjahr zu Ende gebucht werden. Dazu muss lediglich das Belegdatum für die Buchungen aus dem alten Jahr beim Buchen korrekt angegeben werden.
Bitte beachten Sie jedoch dass die Kasse und die Bankkonten am 1. Januar mit einem Bestand von 0,00 € beginnen, damit Sie noch evtl. fehlende Buchungen aus dem alten Jahr nachtragen können. Der Saldovortrag u.a. für Ihre Kasse und die Banken muss daher manuell als Anfangsbestand neu gebucht werden. Er kann nicht automatisch aus dem Vorjahr übernommen werden, da das Programm nicht feststellen kann, ob alle Buchungen aus dem Vorjahr schon erfasst wurden oder noch nicht.
Damit Sie am Tagesende Ihre Buchhaltung kontrollieren können und um sicher zu gehen, dass wirklich alle Buchungen gebucht wurden, können Sie die Liquidität aufrufen und so die Kontostände der Kassen und Banken abgleichen.
Die Liquidität öffnen Sie im Journal, indem Sie auf die Taste „Journal“ klicken oder dem Kontenplan in der Kontenliste.
- Um die Kontenliste anzuzeigen, klicken Sie bitte in der „Zentrale“ auf die grüne Taste „Konten“.
- Alternativ wählen Sie bitte oben im Menü „Module“ den Eintrag „Kontenliste“ aus, um die Liste der Konten anzuzeigen.
- Wählen Sie nun bitte im „Journal“ oder der „Kontenliste“ oben im Menü „Buchhaltung“ den Eintrag „Liquidität“ aus.
Das aktuelle Tagesdatum wird vorgeschlagen.
- Alternativ tragen Sie bitte das Datum ein, zu dem das Programm den Kontostand für Sie anzeigen soll.
Geben Sie z.B. „30.06.22“ ein, so errechnet das Programm die Kontostände anhand der vorhandenen Buchungen zum 30.06.2022. Stimmt z.B. der Bankbestand der Software mit dem Kontoauszug der Bank überein, so wurde alles korrekt in der Buchhaltung gebucht.
Um Fehler in der Buchhaltung zu suchen, können Sie in den Programmen der msu-Linie (DerFreiberufler, DerCreative, DerDienstleister, DerHandwerker, msuFAKT!, msuProjekt) die „Tagesliste“ im Journal öffnen.
- Um die Tagesliste anzuzeigen, klicken Sie bitte in der „Zentrale“ auf die grüne Taste „Journal“.
- Alternativ wählen Sie bitte oben im Menü „Module“ den Eintrag „ Journal“ aus oder klicken unten in der Tastenleiste auf die Taste „Journal“, um das Journal anzuzeigen.
- Klicken Sie bitte Links unter „Stapel“ auf „Tagesliste“.
Das aktuelle Tagesdatum wird vorgeschlagen. Alternativ tragen Sie bitte das Datum ein, zu dem das Programm die Liste mit den Buchungen für Sie anzeigen soll, z.B. „30.06.22“.
In der Tagesliste sehen Sie alle Buchungen, die Sie heute erfasst oder geändert haben.
Tipp: Prüfen Sie, ob z.B. alle Buchungen das korrekte Datum haben, um zu verhindern dass diese Buchungen versehentlich in das falsche Jahr gebucht wurden.
Für die Buchhaltung werden in der Kontenliste, auch Kontenplan genannt, alle aktiven Konten, die Kontenklassen und Kontengruppen in einer Liste angezeigt. Die Einstellungen zu den Konten können Sie in der Kontenliste ändern.
- Um die Kontenliste anzuzeigen, klicken Sie bitte in der „Zentrale“ auf die grüne Taste „Konten“.
- Alternativ wählen Sie bitte oben im Menü „Module“ den Eintrag „Kontenliste“ aus, um die Liste der Konten anzuzeigen.
Sie sehen die Liste mit allen aktiven Konten.
So ändern Sie die Einstellungen für ein Konto:
- Wechseln Sie bitte in das Modul „Kontenliste“, um die Konten anzuzeigen.
- Wählen Sie das Konto aus, zu dem Sie die Einstellungen ändern möchten.
- Markieren Sie bitte das Konto, das geändert werden soll mit einem Klick.
- Gehen Sie bitte oben links in der Menüleiste auf „Ablage“ (Mac), bzw. „Datei“ (Windows) und wählen den Eintrag „Konto bearbeiten“ aus.
- Klicken Sie bitte abschließend auf „Konto sichern“, um Ihre Änderungen zu speichern.
Geldtransit ist die Bewegung von Geldern zwischen Finanzkonten, die sich jedoch nicht gewinnerhöhend oder gewinnmindernd auf das Betriebsergebnis auswirken.
Prinzipiell handelt es sich hierbei um zwei Vorgänge, die Abhebung (Ausgabe) von der Bank und die Einlage (Einnahme) in die Kasse. Da diese beiden Vorgänge nicht immer am gleichen Buchungstag stattfinden und unterschiedliche Belegnummern haben, müssen diese als separate Buchungen erfasst werden.
Da es sich bei Transiten weder um Einnahmen noch um Ausgaben im Sinne einer Gewinnermittlung handelt, werden als Geschäftskonten neutrale Konten verwandt (Standardkonten: im SKR03 Konto „1360", bzw. im SKR04 Konto „1460").
Zur Erfassung eines Geldtransits können Sie den Buchungsassistenten „Geldtransit“ verwenden. Öffnen Sie den Buchendialog und wechseln in der linken Seitenleiste auf die Seite „Geldtransit“. Geben Sie an, wann Geld von welchem Finanzkonto abging, welches Transitkonto verwendet werden soll und wann auf welchem Finanzkonto Geld zuging. Ihr msuProgramm erfasst dann automatisch die entsprechenden Buchungen.
Zum Buchen der Kontoauszüge in den Finanzkonten, z.B. Ihrer Kasse für das Kassenbuch oder für die Bank, wird die nächste Kontoauszugsnummer automatisch vorgeschlagen. Die Nummerierung der Kontoauszüge können Sie selbst festlegen.
Dazu können Sie die Nummernkreise der Bankkonten in den Einstellungen anpassen oder zurücksetzen:
- Klicken Sie bitte in der Zentrale Ihrer msu-Software unten auf das „Zahnrad“, um die Programmeinstellungen zu öffnen.
- Klicken Sie bitte auf die grüne Taste „Buchen“, um die Nummernkreise anzupassen.
- Wählen Sie bitte anschließend links „Belegnummern“ aus, um diese zurückzusetzen oder zu bearbeiten.
Alle Belegnummern zurücksetzen …
- Klicken Sie bitte unten auf die Taste „Belegnummern zurücksetzen“, um alle Nummernzähler für Ihre Kasse, die Bank, das Journal oder das Online-Banking zurückzusetzen.
- Bestätigen Ihre Eingabe bitte mit „OK“, um Ihre Eingabe zu speichern. Bei der nächsten Buchung im Dialog „Buchen" tragen Sie die aktuelle Kontoauszugnummer ein. Die Nummernkreise werden dann entsprechend Ihrer Eingabe fortlaufend weiter gezählt.
Für ein Konto den Nummernzähler zurücksetzen ...
- Alternativ markieren Sie mit einem Klick die Zeile mit dem Nummernzähler eines bestimmten Kontos z.B. „1000“ für Ihr Kassenbuch oder „1200“ für Ihre Bank.
- Anschließend klicken Sie bitte unten auf „Bearbeiten“, um einen bestimmten Nummernzähler zu ändern, damit die Nummern richtig sind und kein Probleme auftreten.
- Bestätigen Sie Ihre Eingabe bitte mit „OK“, um Ihre Eingabe zu speichern. Bei der nächsten Buchung im Dialog „Buchen" tragen Sie die aktuelle Kontoauszugnummer ein. Der Nummernkreis wird dann entsprechend Ihrer Eingabe fortlaufend weiter gezählt.
Hinweis: Beim Zurücksetzen der Nummernzähler werden nur die Zähler zurück gesetzt. Bereits erfasste Buchungen werden nicht geändert!
Sie erhalten im Online-Banking plötzlich die Meldung, dass Sie keine Verbindung aus der Software zu Ihrer Bank mehr aufbauen können, obwohl Sie kurz vorher noch die Kontostände und Buchungen erfolgreich ohne Probleme abfragen konnten.
Diese Anpassungen in der Software führen Sie bitte mit Hilfe des Handbuchs durch, damit die Probleme mit Ihrer Bank, nach der Abschaltung durch Ihre Bank, gelöst werden.
-
Falls Sie Ihr Sicherheitsverfahren in der Software und in Ihrem Handy noch nicht umgestellt haben sollten, so holen Sie dies bitte nach.
Die Information zur Anpassung Ihrer Handy-App erhalten Sie von Ihrer Bank. - Für die Lösung haben wir Ihnen im Handbuch „Online-Banking - Einstellungen zu den Banken" den Leitfaden (Klick) erstellt. Diese Anpassungen in der Software führen Sie bitte mit Hilfe des Handbuchs durch.
Das Handbuch enthält die Checkliste „Bankverbindung - Hilfe zur Selbsthilfe“.
Diese Checkliste hilft Ihnen falls Sie nicht mehr bei Ihrer Bank zugreifen können, wenn Ihre Bank aus wichtigen Sicherheitsgründen das Sicherheitsverfahren (PIN/TAN-Verfahren) geändert hat.
Die Belege für Ihre Einnahmen und Ausgaben haben Sie in der Buchhaltung erfasst. Nun möchten Sie aus Ihrer Buchhaltung heraus die Umsatzsteuervoranmeldung an Ihr Finanzamt mit ELSTER monatlich, bzw. quartalsweise senden, weil Ihr Finanzamt die UStVA von Ihnen fordert. Dabei unterstützt Sie die msuSoftware.
- Klicken Sie bitte in der „Zentrale“ der Startmaske Ihrer Software, im Farbleitsystem, im grünen Block, „Finanzen“ zuerst auf die grüne Taste „Buchhaltung", um die Kontenliste zu öffnen.
Sie sehen die Kontenliste.
- Klicken Sie bitte einmal in das neu geöffnete Fenster der „Kontenliste“, damit die obere Menüleiste angezeigt wird.
- Wählen Sie nun bitte in der oberen Menüleiste „Buchhaltung“ den Eintrag „USt. & ELSTER“ aus.
Sie Sehen den Dialog „USt. & ELSTER“.
- Wählen Sie in der linken Seitenleiste bitte den Eintrag „ELSTER“ aus, um Ihre Umsatzsteuervoranmeldung bequem an das Finanzamt zu senden.
Nach der Übermittlung bestätigt Ihr Finanzamt den Erhalt der Meldung mit dem Transferticket. Bitte prüfen Sie die Angaben und nehmen den Ausdruck zu Ihren Unterlagen.

Selbst angelegte Konten oder Konten, die bisher nicht automatisch zugeordnet wurden, können Sie manuell in der Anlage EÜR richtig zuordnen, damit keine Problem auftreten.
Erst nach dem Zuordnen der Konten werden diese berücksichtigt. Weiterhin können Sie Konten aus der Zuordnung entfernen oder prüfen, welches Konto mit welcher Kennzahl verknüpft ist.
Die Zuordnung muss für jedes Jahr neu vorgenommen werden, da es immer wieder Änderungen in der Anlage EÜR gibt und sich Kennzahlen verschieben, sodass eine Übernahme der Zuordnungen im Zweifelsfall zu einer falschen Auswertung oder Problemen führen würde.
Um die Kontenzuordnung der Anlage EÜR zu ändern, gehen Sie wie folgt vor:
- Öffnen Sie in Ihrem msuProgramm die Anlage EÜR und wählen das entsprechende Jahr.
- Klicken Sie auf die Taste „Konten zuordnen“., um die Kontenzuordnung zu öffnen.
In der oberen Liste werden die Zeilen der Anlage EÜR aufgeführt. Die Angabe der Zeilennummer und Kannzahlen entspricht hierbei der Vorgaben auf dem amtlichen Vordruck zur Anlage EÜR. Einige Zeilen werden mehrfach aufgeführt, wenn es innerhalb der Zeile mehrere Kennzahlen gibt.
In der unteren Liste werden die Konten angezeigt. Sie unterscheiden bei der Zuordnung zwischen den Konten (Geschäfts- und Umsatzsteuerkonten) und den neutralen Konten. In der linken Seitenleiste können Sie wählen, welche Konten angezeigt werden sollen.
Zwischen den beiden Listen können Sie mithilfe der Optionstasten wählen, ob Sie
- „Freie Konten“ - Konten, die der markierten Zeile nicht zugeordnet sind oder
- „Zugeordnete Konten“ - Konten, die der markierten Zeile zugeordnet sind
anzeigen lassen möchten.
Konten einer Zeile hinzufügen:
- Markieren Sie das Ankreuzfeld „bebuchte Konten“, um nur die Konten anzeigen zu lassen, die in dem entsprechenden Jahr bebucht wurden.
- Markieren Sie die Zeile und Kennzahl, zu der ein Konto zugeordnet werden soll.
- Wählen Sie die Option „Freie Konten“
- Markieren Sie das entsprechende Konto.
- Klicken Sie auf die Taste „Hinzufügen“.
Zum Löschen einer Zuordnung gehen Sie wie folgt vor:
- Markieren Sie die Zeile und Kennzahl, aus der Sie ein Konto entfernen möchten.
- Wählen Sie die Option „Zugeordnete Konten“.
- Markieren Sie das entsprechende Konto.
- Klicken Sie auf die Taste „Entfernen“. Abschließend speichern Sie Ihre Änderungen mit „OK“ oder verwerfen diese mit „Abbrechen“.
Saldo-Berechnung:
In der Regel werden die Geschäftskonten mit dem jeweiligen Saldo in einer Zeile berücksichtigt.
Es gibt jedoch besondere Formen, z.B. zur Umsatzsteuervorauszahlung. Zahlungen und Erstattungen zur Umsatzsteuervoranmeldung werden auf einem Konto gebucht. Jedoch werden in der Anlage EÜR die Zahlungen und Erstattungen in unterschiedlichen Zeilen ausgewertet. Daher wird das Konto „1780 USt. Vorauszahlung“ mit dem Haben-Saldo in der Zeile „Vom Finanzamt erstatte und ggf. verrechnete Umsatzsteuer“ und mit dem „Soll-Saldo“ in der Zeile „An das Finanzamt gezahlte und ggf. verrechnete Umsatzsteuer“ zugeordnet.
Zuordnung Drucken:
Mithilfe der Drucken-Taste können Sie eine Übersicht der Zeilen und der zugeordneten Konten drucken. Somit haben Sie einen schnellen Überblick der aktuellen Zuordnungen.
Damit Ihre Anlagegüter korrekt in das Anlagenverzeichnis (AVEÜR) der Anlage EÜR übernommen werden, müssen bestimmte Voraussetzungen erfüllt sein, die häufig übersehen oder nicht vollständig umgesetzt werden.
Die Anlagen werden in der Regel aus drei Hauptgründen nicht in das Anlagenverzeichnis (AVEÜR) übernommen:
- Die Abschreibung wurde noch nicht durchgeführt und
- die Anlagen sind keiner Anlagengruppe zugeordnet.
- Der Erinnerungswert als Restbuchwert alter Anlagen wurde nicht berücksichtigt bei abgegangenen Anlagen.
1. Abschreibung muss durchgeführt werden:
Bevor die Anlagen in das Verzeichnis AVEÜR für das zu meldende Jahr übernommen werden können, müssen diese Anlagen für das Jahr der Meldung abgeschrieben werden. Die Berechnung und Verbuchung der Abschreibung erfolgt in der Software am Ende des Geschäftsjahres.
Abschreibung durchführen – Schritt für Schritt:
- Klicken Sie in der Zentrale (Startseite) auf die Taste „Anlagen“ oder wählen Sie im Menü „Module“ den Eintrag „Anlagen“ aus. Es erscheint der Ausgabedialog für die Anlagen.
- Für das abgelaufene Geschäftsjahr markieren Sie am Jahresanfang (ab dem 01.01. des Folgejahres) die abzuschreibenden Anlagegüter im Anlagenverzeichnis, um diese auch für die Anlage AVEÜR zu übernehmen.
- Wählen Sie in der Menüleiste das Menü „Anlage“ aus und darin den Eintrag „Abschreiben“. Es erfolgt die Abfrage, für welches Wirtschaftsjahr die Anlage abgeschrieben werden soll.
- Bestätigen Sie Ihre Eingabe mit „OK“.
Anschließend führen Sie für jede Anlage die Gruppenzuordnung zu den Anlagen durch.
2. Gruppenzuordnung zu Anlagengruppen:
Im Formular AVEÜR werden nicht die einzelnen Wirtschaftsgüter, sondern nur die Zusammenfassungen in Gruppen aufgeführt. Um eine Anlage zu berücksichtigen, muss sie daher einer Gruppe und Untergruppe zugeordnet sein.
Um Anlagen in Gruppen und Untergruppen einzuordnen, gehen Sie bitte wie folgt vor:
- Öffnen Sie in der Buchhaltung das Modul „Anlagen“.
- Markieren Sie eine oder mehrere Anlagen, die Sie zuordnen möchten.
- Wählen Sie oben in der Menüleiste das Menü „Anlage“ und dort „Gruppen“, um die Gruppenzuordnung zu öffnen.
- Sie können eine oder mehrere Anlagen markieren, um diese mithilfe der Popups unterhalb der Liste in eine Gruppe und Untergruppe zuzuordnen.
- Haben Sie bereits im Vorjahr eine Zuordnung vorgenommen, so können Sie die betreffenden Anlagen markieren und auf die Taste „Gruppen aus dem Jahr xxxx übernehmen“ klicken, um die Zuordnung aus dem Vorjahr zu übernehmen.
- Klicken Sie auf die Taste „OK“, um die Zuordnung zu sichern.
- Um die Anlagen für das Formular AVEÜR zu prüfen, wählen Sie nun das Menü „Ablage / Anlagenverzeichnis“. Drucken Sie dieses aus oder lassen es sich als PDF anzeigen.
3. Erinnerungswert als Restbuchwert abschreiben
Für die Anlage AVEÜR ist es ebenfalls erforderlich für das Jahr der Meldung den Erinnerungswert als Restbuchwert abzuschließen schreiben.
Um den Erinnerungswert abzuschreiben, gehen Sie bitte wie folgt Schritt für Schritt vor:
- Klicken Sie in der Zentrale (Startseite) auf die Taste „Anlagen“ oder wählen Sie im Menü „Module“ den Eintrag „Anlagen“ aus. Es erscheint der Ausgabedialog für die Anlagen.
- Für das abgelaufene Geschäftsjahr markieren Sie am Jahresanfang (ab dem 01.01. des Folgejahres) die abzuschreibenden Anlagegüter im Anlagenverzeichnis, ebenfalls die mit dem Erinnerungswert, um diese auch für die Anlage AVEÜR zu übernehmen.
- Wählen Sie oben in der Menüleiste das Menü „Anlage“ aus.
- Wählen darin den Eintrag „Abschreiben“ aus. Es erfolgt die Abfrage, für welches Wirtschaftsjahr die Anlage abgeschrieben werden soll.
- Wählen sie das zu meldende Jahr aus.
- Bestätigen Sie Ihre Eingabe mit „OK“.
- Führen Sie die Abschreibung für die Erinnerungswerte durch.
Detailinformationen und Schritt-für-Schritt-Anleitung sowie Praxisvideos:
zu 1. Die Informationen zur Abschreibung der Anlagen finden Sie im Buchhaltungshandbuch (Klick).
- Die Abschreibung der Anlagen (AfA) ist im Kapitel „Anlage und Abschreibung“ und dort im Abschnitt „Abschreiben zum Jahresende" beschrieben.
- Im Video „Wie gehen Sie mit Investitionen um (Anlagen) & Wie kommen Anlagen in die „Anlage EÜR?“ lernen Sie das Buchen der Abschreibungen in der Praxis.
zu 2. Die Informationen zur Gruppenzuordnung mit Übernahme aus dem Vorjahr finden Sie im gleichen Handbuch.
- Die Gruppenzuordnung der Anlagen für die AVEÜR ist im Kapitel „Anlage EÜR & ELSTER“ und dort im Abschnitt „Gruppenzuordnung mehrerer Anlagen / Übernahme aus dem Vorjahr“ beschrieben.
-
In dem Video
„Anlage EÜR mit Anlagenverzeichnis via ELSTER übertragen" lernen Sie, wie Sie die "Anlage EÜR" und das Anlagenverzeichnis einrichten und an Ihr Finanzamt übertragen:
- Anlage EÜR mit Anlagenverzeichnis
- Anlage EÜR erstellen - Kontenzuordnung anpassen und individualisieren
- Anlagenverzeichnis in der Anlage EÜR
- Formular Anlage EÜR bearbeiten
- Anlage EÜR an ELSTER übertragen
zu 3. Die Informationen zur Abschreibung, auch für den Erinnerungswert, finden Sie im gleichen Handbuch.
- Die Abschreibung ist im Kapitel „Anlagen und Abschreibung“ und dort im Abschnitt „Abschreiben zum Jahresende“, im Unterabschnitt „Abschreibung durchführen – Schritt für Schritt“ beschrieben.
Wenn der Teufel im Detail steckt: Unser Service-Support rettet den Tag!
Aber Sie wissen ja, der Teufel steckt manchmal im Detail. Für weitere Fragen nutzen Sie am besten unseren persönlichen Second-Level Telefon-Support, damit wir Ihnen auf dem kurzen Dienstweg individuell und persönlich bei der Lösung Ihres Problems helfen können.
Für die persönliche Betreuung nutzen Sie Ihr persönliches Zeitguthaben.
Die Einnahmen-Überschuss-Rechnung, auch kurz EÜR genannt, ist eine vereinfachte Methode zur Gewinnermittlung eines Unternehmens. Daher wird sie deshalb auch oft umgangssprachlich als 4/3-Rechnung bezeichnet, da diese Gewinnermittlungsmethode im § 4 Abs. 3 des Einkommensteuergesetzes festgelegt ist.
Mit der Anlage „Einnahmen-Überschuss-Rechnung - Anlage EÜR“ wird die Einnahmen-Überschuss-Rechnung aus der Software an das Finanzamt übertragen.
Die „Anlage EÜR“ wird jahresweise veröffentlicht und unterliegt immer wieder Änderungen durch Ihr Finanzamt. Somit kann die Anlage EÜR erst dann in den msuBerlin Anwendungen integriert werden, wenn diese durch das Finanzamt bekannt gegeben wurde, um Probleme zu vermeiden. In der Regel erfolgt dies am Anfang des Folgejahres mit einem Update.
Die Versionsnummern der Programme von msuBerlin orientieren sich an den Kalenderjahren. Die Version 2025 beinhaltet alle steuerlichen Vorgaben für das Jahr 2025, z.B. Reisekostenpauschalen. Das bedeutet, dass Sie mit einer Programmversion alle Vorgaben und Abschlüsse des entsprechenden Kalenderjahres zur Verfügung habe. Mittels eines Wartungsupdates wird die Anlage EÜR 2025 Anfang des Jahres 2026 nachträglich zur Version 2025 bereitgestellt. Sie müssen also keine Version 2026 erwerben, um das Jahr 2025 abzuschließen. Änderungen und aktuelle Vorgaben für 2026, werden jedoch nur in der Version 2026 bereit gestellt.
Wenn Sie das Modul „USt & Elster“ in der Buchhaltung öffnen, sehen Sie die bebuchten Umsatzsteuerkonten. Von dort wechseln Sie in der linken Seitenleiste auf „ELSTER“. Hier werden Ihnen die Protokolle der bisherigen Meldungen angezeigt, um diese zu prüfen, falls Fehler oder Probleme aufgetreten sind.
Für jedes Jahr muss die richtige ELSTER-Schnittstelle in die Programme integriert werden, da sich die Berechnungen und Zuordnungen ändern. Die aktuelle ELSTER-Schnittstelle stellen wir als Updates zur Verfügung.Es gibt mehrere Gründe, warum keine Kennzahlen und Beträge in ELSTER angezeigt werden. Im Folgenden sind einige Punkte aufgeführt, die Sie überprüfen sollten:
-
Korrekte Kennzahlen: Um die aktuellen Kennzahlen zu sehen, klicken Sie bitte auf die Taste „Neue Anmeldung“.
- Wählen Sie den zu meldenden Zeitraum aus, z.B. März 2025.
- Das Programm ermittelt die zu meldenden ELSTER-Kennzahlen und deren Beträge für diesen Zeitraum, um diese an das Finanzamt zu übermitteln.
- Die Übertragung an das Finanzamt beginnt, sobald Sie auf der Seite „Vorsteuer“ auf die Taste „Senden“ klicken.
- Es erfolgt die Abfrage des ELSTER-Passworts, das Sie zu Ihrem ELSTER- Zertifikat vergeben haben.
- Nach dem Versenden der Umsatzsteuer-Voranmeldung erhalten Sie eine Empfangsbestätigung, das Transferticket, zurück. Dieses wird direkt auf dem Drucker ausgegeben und auf der ELSTER-Hauptseite angezeigt.
- Werden in einer neuen Anmeldung keine Kennzahlen und keine Beträge angezeigt, erkundigen Sie sich bitte nach einem Update.
- Passendes Betriebssystem: Überprüfen Sie, ob ein passendes Betriebssystem installiert ist.
- Korrekter Zeitraum: Stellen Sie sicher, dass Sie bei einer neuen Anmeldung den korrekten Zeitraum ausgewählt haben.
- Anmeldezeitraum: Prüfen Sie, ob in den „Einstellungen / Steuern“ der Anmeldezeitraum von monatlich auf quartalsweise geändert werden muss.
- Umsatzsteuerkonten: Wenn Sie in der Buchhaltung „USt & Elster“ öffnen, sollten Sie die bebuchten Umsatzsteuerkonten sehen. Wechseln Sie von dort in der linken Seitenleiste auf „ELSTER“. Hier werden die Protokolle der bisherigen Meldungen angezeigt.
- Neue Anmeldung: Um die aktuellen Kennzahlen zu sehen, klicken Sie auf die Taste „Neue Anmeldung“.
- Wählen Sie den zu meldenden Zeitraum aus, z.B. Februar 2025. Das Programm ermittelt die zu meldenden ELSTER-Kennzahlen und deren Beträge für diesen Zeitraum, um diese an das Finanzamt zu übermitteln.
- Fehlende Buchungen: Wenn Buchungen im Journal fehlen, überprüfen Sie, ob die Buchungen im richtigen Jahr erfasst wurden oder ob sie noch nicht festgeschrieben sind.
- Defekte ELSTER-Bibliotheken: Falls kein Transferticket erzeugt wurde und Sie die Umsatzsteuervoranmeldung, Dauerfristverlängerung oder „Anlage EÜR“ plötzlich nicht mehr an Ihr Finanzamt senden können, sind möglicherweise die ELSTER-Bibliotheken (ERiC) auf Ihrem Rechner beschädigt.
Die Hilfe und Unterstützung zur Reparatur ‚Defekter ELSTER-Bibliotheken‘ finden Sie in jedem Programmhandbuch.
- Wechseln Sie bitte auf die Seite https://www.msu.de/Service/Handbuecher ‚Aktuelle Programm-Handbücher – msuSoftware‘.
- Wählen Sie das Handbuch zu Ihrem Programm aus.
- Klicken Sie auf ‚Download / Anzeigen‘.
Die Informationen zum Ersetzen der ELSTER-Bibliotheken finden Sie im Kapitel „Buchhaltung - ELSTER - Finanzen mit Online-Banking“, und dort im Abschnitt „Meine ELSTER-Bibliotheken für die Übermittlung an das Finanzamt aktualisieren“.
- Kein Update: Werden in einer neuen Anmeldung keine Kennzahlen und Beträge angezeigt, erkundigen Sie sich bitte nach einem Update. Für jedes Jahr muss die entsprechende ELSTER-Schnittstelle in die Programme integriert werden, die durch Updates zur Verfügung gestellt werden.
-
Aktuelle Programmversion: Für jedes Jahr muss die richtige ELSTER-Schnittstelle in die Programme integriert werden, damit keine falschen Berechnungen erfolgen. Die Berechnungen und Zuordnungen ändern sich. Diese Berechnungen müssen aber korrekt sein.
- Die aktuelle ELSTER-Schnittstelle stellen wir als Updates zur Verfügung. Stellen Sie sicher, dass Sie eine aktuelle Programmversion verwenden, die die aktuelle ELSTER-Schnittstelle unterstützt. Für ELSTER 2025 ist beispielsweise die Programmversion 2025-02 oder neuer erforderlich.
- Für jedes Jahr muss die richtige ELSTER-Schnittstelle in die Programme integriert werden, da sich die Berechnungen und Zuordnungen ändern.
- Die aktuelle ELSTER-Schnittstelle stellen wir Ihnen als Updates zur Verfügung.
Die Umsatzsteuervoranmeldung erfolgt monatlich oder quartalsweise und kann durch das Finanzamt geändert werden. Z.B. kommt es vor, dass Sie von monatlichen auf quartalsweise Meldungen umgestellt werden.
Um einen korrekten Zeitraum zu melden, muss dieser in Ihrem msuProgramm entsprechend eingestellt sein. Das Finanzamt aktzeptiert beispielsweise nicht das Melden der einzelnen Monate Januar, Februar und März, um das 1. Quartal zu melden.
Den Zeitraum für die Umsatzsteuervoranmeldung ändern Sie wie folgt:
- Öffnen Sie die Programmeinstellungen, z.B. im Menü "Service / Einstellungen".
- Klicken Sie auf "Steuern".
- Ändern Sie hier den Zeitraum für die Umsatzsteuervoranmeldung.
- Sichern Sie die Änderungen und verlassen die Einstellungen.
Sie können nun die Umsatzsteuervoranmeldung mit dem neu eingestellten Zeitraum vornehmen.
Hinweis: Der jährliche Zeitraum dient nur der kumulierten Betrachtung der Kennzahlen. Eine jährliche Umsatzsteuervoranmeldung ist seitens des Finanzamts / ELSTER nicht vorgesehen und kann daher auch nicht übertragen werden.
Die Übermittlung der Umsatzsteuervoranmeldung ist seit dem 01.09.2013 ausschließlich zertifiziert möglich und erfordert ein gültiges ELSTER-Zertifikat und eine ELSTER-PIN.
Das Zertifikat wird ausschließlich über das ELSTER-Portal erstellt. Die ELSTER-PIN vergeben Sie während des Registriervorgangs. Wie die Online-Banking-PIN, muss die ELSTER-PIN bei jedem Vorgang eingegeben werden, um diesen zu autorisieren.
Die Registrierung erfolgt im ELSTER-Online-Protal unter: www.elsteronline.de/eportal
Die Programme von msuBerlin unterstützen das kostenfreie Zertifikat "ELSTERBasis".
Nach Abschluss des gesamten Registriervorgangs wird eine Datei herunter geladen, dies ist Ihr Zertifikat. Diese Zertifikatsdatei hat die Dateiendung ".pfx" und wird je nach Rechnereinstellung unter "Downloads" gesichert. Damit das Zertifikat nicht versehentlich gelöscht wird, sollten Sie es an einem sicheren Ort verschieben, z.B. im Ordner "Dokumente/Finanzamt" auf Ihrer Festplatte.
Damit Ihr msuProgramm die ELSTER-Schnittstelle nutzen kann, muss dieses mit dem ELSTER-Zertifikat verknüpft werden.
- Dazu öffnen Sie in der Zentrale die "Einstellungen (Zahnrad)", alternativ wählen Sie im Menü "Service / Einstellungen".
- Klicken Sie auf "Steuern", um die Einstellungen für die Umsatzsteuer-Voranmeldung zu hinterlegen.
- Wählen Sie den "UStVA-Zeitraum".
- Aktivieren Sie "Meldung zertifizieren".
- Klicken Sie auf den grünen Ordner, um die pfx-Datei (das Zertifikat) auszuwählen.
- Sichern Sie die Angaben mit "OK".
Ihr msuProgramm kann nun bei der ELSTER-Übertragung auf das Zertifikat zugreifen und somit die Umsatzsteuervoranmeldung übermitteln.
Sie möchten Ihre Umsatzsteuervoranmeldung mit einem neuen ELSTER-Zertifikat, abgeben oder ein neues Zertifikat beim Finanzamt beantragen.
Zur Übermittlung der Umsatzsteuervoranmeldung an Ihr Finanzamt ist immer ein gültiges ELSTER-Zertifikat erforderlich. Die Gültigkeitsdauer des ELSTER-Zertifikats beträgt 2 Jahre. Um Probleme bei der Meldung zu vermeiden, sollte vor Ablauf der Gültigkeitsdauer sollte das Zertifikat im ELSTER-Online-Portal verlängert werden.
Die Verlängerung erfolgt zwei Schritten:
1. Verlängerung des ELSTER-Zertifikats über das ELSTER-Online-Portal:
Um Ihr ELSTER-Zertifikat zu verlängern, melden Sie sich bitte mit Ihrem bisherigen, „alten“ Zertifikat und Ihrer ELSTER-PIN im ELSTER-Online-Portal an. Dort können Sie die Verlängerung Ihres Zertifikats erstellen lassen.
Dabei wird Ihnen ein neues ELSTER-Zertifikat als Datei per Download zur Verfügung gestellt! Das neue Zertifikat erhält bereits von ELSTER einen anderen Dateinamen, um Probleme durch Verwechslungen mit dem „alten“ Zertifikat zu vermeiden.
2. Aktualisierung des ELSTER-Zertifikats in Ihrer msuSoftware:
Nach dem 'Verlängern' des ELSTER-Zertifikats sollten Sie dieses an einer sicheren Stelle auf Ihrem Rechner sichern, um ein versehentliches Löschen der Zertifikatsdatei zu verhindern. Weiterhin muss Ihr msuProgramm manuell auf das neue ELSTER-Zertifikat umgestellt werden.
Haben Sie bisher Ihr ELSTER-Zertifikat, z.B. im Ordner "Dokumente/Finanzamt" abgelegt, so empfiehlt es sich, das neue Zertifikat ebenfalls in diesem Ordner zu sichern, da Ihnen dieser Speicherort bereits bekannt ist.
Öffnen Sie in Ihrer msuAnwendung die "Einstellungen/Steuern".
- Klicken Sie bitte in der Zentrale unten in der Mitte auf das Symbol mit dem „Zahnrad“oder
-
Wählen Sie bitte in der Zentrale oben im Menü „Service“ den Eintrag „Einstellungen“ aus.
Es öffnet sich die Seite mit den Einstellungen. - Klicken Sie bitte in der grünen Tastenleiste auf „Steuern“.
-
Klicken Sie bitte auf den Eintrag „ELSTER“, bzw. auf „UStVA“.
Es öffnet sich die Seite, um das Zertifikat in die Software zu laden.

-
Klicken Sie bitte auf das grüne Ordnersymbol neben dem Dateipfad.
In dem nun erscheinenden Finder-Fenster können Sie das „neue Zertifikat“ auswählen. - Klicken Sie bitte anschließend unten rechts auf „OK“, um die Änderung der Einstellungen zu sichern.

Geschafft - Sie können nun wie gewohnt mit Ihrer bisherigen ELSTER-PIN die Übermittlung der Umsatzsteuer-Voranmeldung an das Finanzamt senden.
Hinweis:Für die Übermittlung UStVA nutzen Sie am besten die aktuelle Version Ihre Software. Die Details finden Sie hier...
Die Umsatzsteuer für die UStVA (Umsatzsteuervoranmeldung) sowie die „Anlage EÜR“ werden berechnet, damit Sie diese sicher an Ihr Finanzamt direkt aus der Software melden können.
Dazu werden die ELSTER-Bibliotheken (ERiC) vom Finanzamt bereitgestellt und von der Software vor der ELSTER-Übermittlung in der Library auf Ihrem Rechner gespeichert.
- Von den ELSTER-Bibliotheken (ERiC) werden dabei die Daten vor dem Senden auf ihre Richtigkeit überprüft, bevor sie an Ihr Finanzamt mit ELSTER verschlüsselt übermittelt werden. Dies hilft dabei Fehler und Probleme zu vermeiden.
- Diese verschlüsselte Übermittlung der Daten direkt von Ihrem Rechner an Ihr Finanzamt stellt sicher, dass Ihre persönlichen und sensiblen Daten während der Übertragung geschützt sind.
Falls kein Transferticket erzeugt wurde und Sie die Umsatzsteuervoranmeldung, Dauerfristverlängerung oder „Anlage EÜR“ plötzlich nicht mehr an Ihr Finanzamt senden können, so wurden die Dateien, die ELSTER-Bibliotheken (ERiC), zum Übermitteln und Prüfen auf Ihrem Rechner beschädigt.
Die Gründe für beschädigte Dateien sind technische Probleme auf Ihrem Rechner.
Schritt 1: Um weitere Defekte von Dateien auf Ihrem Rechner auszuschließen, führen Sie bitte zuerst die Prüfung und Wartung Ihrer Datendatei durch (vergl. Handbuch „Installation - Wartung - Reparatur“, im Kapitel "Datendatei pflegen & warten“).
Schritt 2:
Wechseln Sie zum Löschen der durch Ihren Rechner beschädigten ELSTER-Bibliotheken in
- die Library (Apple Mac) oder
- den Windows Explorer (PC)
Die Details mit Bildschirmfotos finden Sie im Handbuch „Installation - Wartung - Reparatur“ im Kapitel "Defekte ELSTER Bibliotheken aktualisieren - Meldung 610001042“.
Führen Sie daher die folgenden Schritte aus, damit die ELSTER-Bibliotheken (ERiC) nach der Wartung in der „Library" wieder aktualisiert werden und Ihre Umsatzsteuervoranmeldung an das Finanzamt übertragen wird.
Für einen Apple Mac Rechner
- Schritt 1: Um weitere Defekte von Dateien auf Ihrem Rechner auszuschließen, führen Sie bitte zuerst die Prüfung und Wartung Ihrer Datendatei durch.
- Schritt 2: Beenden Sie bitte Ihr msuProgramm in der Version 2024.
- Öffnen Sie den Finder, indem Sie im Dock unten links auf „Finder" klicken.
- Halten Sie auf der Tastatur die „Alt"-Taste gedrückt und
- Wählen Sie bitte ganz oben in der Apple-Menüleiste, in der Mitte, das Menü „Gehe zu“ aus und öffnen den Eintrag „Library“.
- Doppelklicken Sie den Ordner „Applikation Support“.
- Scrollen Sie im Ordner „Applikation Support“ bis zum Ordner „msuBerlin“ und öffnen diesen mit Doppelklick.
- Scrollen Sie im Ordner „msuBerlin“ bis zum Ordner „ELSTER“ und markieren diesen einem einem Klick.
- Wählen Sie dazu mit der rechten Maustaste „In den Papierkorb legen“ aus, um diesen Ordner mit der defekten Datei zu löschen.
- Wählen Sie oben links im Finder neben dem Apfelsymbol „Papierkorb entleeren aus“, um diesen Ordner zu entfernen, damit kein Zugriff durch den Rechner erfolgen kann.
- Starten Sie Ihren Rechner neu.
- Starten Sie Ihre msuSoftware und wechseln in die Buchhaltung.
- Wählen Sie „USt. & ELSTER“ aus und wählen den zu meldenden Zeitraum aus.
- Klicken Sie auf „Neue Anmeldung“.
- Dabei werden die ELSTER-Bibliotheken (ERiC) neu geladen, damit Ihre Daten zum Übermitteln an Ihr Finanzamt von ELSTER durch ERiC geprüft und freigegeben werden.
- Klicken Sie auf „Senden“. Sie erhalten nach dem Senden wieder Ihre Ticketnummer vom Finanzamt.
Für einen Windows PC Rechner
- Schritt 1: Um weitere Defekte von Dateien auf Ihrem Rechner auszuschließen, führen Sie bitte zuerst die Prüfung und Wartung Ihrer Datendatei durch.
- Schritt 2: Beenden Sie bitte Ihr msuProgramm in der Version 2024.
- Öffnen Sie ein Windows Explorer Fenster.
- In der linken Spalte klicken Sie neben dem Desktop Symbol das '>' Zeichen an. Es wird Ihnen eine erweiterte Ansicht zu Ihrem PC angezeigt.
- Klicken Sie auf den von Ihnen genutzten Windows-Anmelde-Namen. In der rechten Ansicht werden Verzeichnisnamen und ggf. oft genutzte Orte auf Ihrem Windows PC angezeigt.
- Scrollen Sie in der Liste bis zum Eintrag 'msuBerlin‘.
- Doppelklicken sie auf den Namen, damit sich das Verzeichnis 'msuBerlin' öffnet.
- Markieren Sie das Verzeichnis ‚ELSTER'
- Klicken Sie mit der rechten Maustaste zum Öffnen des Kontextmenüs, dort den Eintrag 'Löschen' an. (Alternativ: Drücken Sie beim markierten Verzeichnisnamen 'ELSTER' auf die 'Entf'-Taste), um diesen Ordner mit der defekten Datei zu löschen.
- Entleeren Sie anschließend den Windows ‚Papierkorb‘, um diesen Ordner zu entfernen, damit kein Zugriff mehr durch Ihren Rechner erfolgen kann.
- Starten Sie Ihren PC neu.
- Starten Sie Ihre msuSoftware und wechseln in die Buchhaltung.
- Wählen Sie „USt. & ELSTER“ aus und wählen den zu meldenden Zeitraum aus.
- Klicken Sie auf „Neue Anmeldung“. Dabei werden die ELSTER-Bibliotheken (ERiC) neu geladen, damit Ihre Daten zum Übermitteln an Ihr Finanzamt von ELSTER durch ERiC geprüft und freigegeben werden.
- Klicken Sie auf „Senden“. Sie erhalten nach dem Senden wieder Ihre Ticketnummer vom Finanzamt.
Für eine bessere Übersicht der einzelnen Konten im Kontenplan Ihrer Buchhaltung werden die am häufigsten verwendeten Konten als aktive Konten angezeigt und können so direkt bebucht werden.
Zur besseren Übersicht können Sie die Konten, die Sie zunächst nicht zum Buchen nutzen möchten, auf „inaktiv“ setzen, oder Konten, die Sie zusätzlich nutzen möchten, auf „aktiv“ setzen. Dadurch müssen Sie die Konten nicht neu anlegen und die Eigenschaften der Konten definieren, da diese bereits vorgegeben sind.
Nicht benötigtes Konto als inaktiv ausblenden
Um ein Konto als „inaktiv“ auszublenden, markieren Sie dieses Konto in der Kontenliste mit einem Mausklick.
- Wählen Sie bitte im Menü „Ablage“ Mac, bzw. „Datei“ (Windows) den Eintrag „Konto bearbeiten“ aus, um die Einstellungen für das Konto zu ändern.
- Aktivieren Sie das Ankreuzfeld „inaktiv“ und speichern die Änderung mit Klick auf die Taste „Konto sichern“. Dieses Konto ist nun ausgeblendet und kann nicht mehr direkt bebucht werden.
Zusätzliches Konto in der Kontenliste aktivieren
Um ein Konto zu aktivieren, klicken Sie bitte zuerst in Ihrer Kontenliste, dem Kontenplan, oben links auf die Taste „Filter“, um die inaktiven Konten mit anzuzeigen.
Zur besseren Übersicht können Sie die Konten, die Sie zunächst nicht zum Buchen nutzen möchten, auf „inaktiv“ setzen, oder Konten, die Sie zusätzlich nutzen möchten, auf „aktiv“ setzen. Dadurch müssen Sie die Konten nicht neu anlegen und die Eigenschaften der Konten definieren, da diese bereits vorgegeben sind.
- Klicken Sie bitte in der Zentrale auf die grüne Taste „Konten“. Es öffnet sich die Liste „Konten“. Alle Konten im Kontenplan werden angezeigt.
- Markieren Sie bitte das betreffende Konto mit einem Mausklick.
- Wählen Sie im Menü „Ablage“ (Mac), bzw. „Datei“ (Windows) den Eintrag „Konto bearbeiten“ aus, um die Einstellungen des Kontos zu ändern.
- Deaktivieren Sie das Ankreuzfeld „inaktiv“ und speichern die Änderung mit Klick auf die Taste „Konto sichern“. Dieses Konto ist nun eingeblendet und kann direkt bebucht werden.
Ab der Version 2024-03 können Sie auch unter macOS 14 (Sonoma) Ihre Umsatzsteuer-Voranmeldung (UStVA) direkt sicher und verschlüsselt von Ihrem Rechner mit dem integrierten ELSTER-Client an das Finanzamt senden.
Für die automatische Übergabe Ihrer UStVA direkt aus Ihrer msuSoftware heraus unterstützt das Finanzamt wie immer für den Mac 3 Betriebssystem-Versionen und für den PC 2 Betriebssystem-Versionen. Diese sind:
- macOS 14 (Sonoma)
- macOS 13 (Ventura)
- macOS 12 (Monterey)
- Windows 10
- Windows 11
Für die von Ihrem Finanzamt leider nicht mehr unterstützen älteren Betriebssysteme macOS 10.15 (Catalina) und macOS 11 (Big Sur) wird die Umsatzsteuervoranmeldung in der Version 2024-03 richtig berechnet. Melden Sie Ihre UStVA Sie ganz bequem per XML-Datei über das ELSTER Portal „MeinElster“.
Wie einfach die Meldung per XML-Datei über das ELSTER Portal geht, erfahren Sie im Video:
Mit der „Kurzform“ finden Sie schnell und sicher kundenbezogen alle Daten in der Datenbank, denn die „Kurzform" ist der oberste interne Suchbegriff im Programm. Manche nennen ihn auch „Suchbegriff“, andere „Matchcode“ und bei uns heißt er „Kurzform“.
Die Kurzform hilft Ihnen beim schnellen Wiederfinden von Kunden, z.B. Adressen im CRM, in Angeboten, in Rechnungen, uvm.
Nach welchen Kriterien vergebe ich den Namen für die Kurzform?
Die Kurzform vergeben Sie beim ersten Anlegen von Anschriften im Modul „Firmen“ z.B. für Privatkunden, Geschäftskunden oder Lieferanten. In der Kurzform wird in der Regel der im internen sprachlichen Umgang verwendete Name für den Kunden eingeben z.B. „msuBerlin“.
Wenn Sie einen Kunden, Lieferanten oder Geschäftspartner in der Datenbank suchen, verwendet Sie meistens diesen internen Namen. Auch wenn das Programm an vielen Stellen weitere Firmendaten mit durchsucht, so ist diese „Kurzform“ der schnellste Weg die gesuchte Firma zu finden. Deshalb hat sich der Praxis bewährt, bei Firmenkunden oder Lieferanten eine geläufige Kurzbezeichnung, die „Kurzform“, zu vergeben.
Schnell finden Sie bei der Kurzform-Suche nach „msu“ oder „msuBerlin“ gleich die passende Anschrift, anstatt z.B. den Langnamen „Menschen-Software-Unternehmen msuBerlin GmbH“ einzutragen.
Bei Privatkunden und Einzelunternehmen ist die Eingabe wie im Telefonbuch mit „Nachname“ / „Vorname“ optimal, da Sie meistens nach „Müller“ oder „Fröhlich“ suchen aber nicht nach den Vornamen „Anne“ oder „Maik“.
In Verbindung mit der Eingabe des Vornamens in der Kurzform ist die Suche nach dem richtigen „Fröhlich“ z.B. „Fröhlich Maik“ effizient. Der Vorteil liegt hier in der Übersichtlichkeit der Listen, denn Ihre Software sortiert die „Kurzform“ alphabetisch.
Wenn Sie in der Liste nach der Kurzform „Fröhlich“ suchen, sehen Sie viele identische Eintragungen mit dem Namen „Fröhlich“. Übersichtlicher ist daher die Vergabe des Nachnamens und des Vornamens, z.B. „Fröhlich Maik“. Nach eigenem Geschmack können Sie diese mit einem Komma („Fröhlich, Maik“) trennen.
Erfolgreiche Unternehmer bevorzugen, anstatt allgemeiner Floskeln, individuelle, persönliche und korrekte Anreden im schriftlichen Geschäftsverkehr, u.a. beim Schreiben von Angeboten oder erstellen von Rechnungen. So verstärken Sie automatisch die Kundenbeziehungen.
Dazu wurden, um Menschen, Ihre Ansprechpartner, individuell anzusprechen, 9 verschiedene Anreden im Programm hinterlegt. So wird festgelegt wie die Formulierung für die persönliche Anreden lauten soll, z.B.
- „Sehr geehrte Damen und Herren“,
- „Sehr geehrte Frau Marianne Glückauf“,
- „Hallo Marianne Glückauf“ oder
- „Lieber Klaus“ uvm.
Diese persönlichen Anreden können Sie in den Einstellungen ändern.
- Klicken Sie bitte in der Zentrale unten auf das Zahnrad. Es öffnet sich der Dialog „Einstellungen“.
- Klicken Sie bitte auf „Anrede“.
Auf der Seite „Titel“ legen Sie fest, welche Anreden wählbar sind.
Auf der Seite „Etikett“ legen Sie fest, wie die Person in der Adresse, z.B. der Rechnungsanschrift, angesprochen wird, z.B.:
ABC GmbH
Herrn Dr. Anton Fröhlich
Auf der Seite „Anrede“ legen Sie fest, wie die Person im Anschreiben eines Angebotes oder einer Rechnung angesprochen wird, z.B.:
Sehr geehrter Herr Dr. Anton Fröhlich,
Die Schlagworte heißen Hashtags. Diese Hashtags und die „Bubble view" helfen Ihnen beim Kategorisieren, Suchen und Finden mit Stichworten als Suchwort oder mit Schlagworten (Tags).
Hashtags als Stichwort anlegen
Um einen neuen Hashtag anzulegen, gehen Sie wie folgt vor:
- Öffnen Sie das Modul „Kunden & Lieferanten“.
- Öffnen Sie die Firma, in der Sie den Hashtag hinterlegen möchten.
- Wechseln Sie auf die Seite „Aktivitäten / Hashtags“.
- Klicken Sie auf die Taste „Tag erfassen“.
- Geben Sie im Widget „Tag“ den Hashtag ein, um den Kunden zu kategorisieren und in der „Bubble view" die Zusammenhänge anzuzeigen.
- Um einen Hashtag wieder zu löschen, klicken Sie auf „Tag entfernen“.
Für eine schnelle und einheitliche Bezeichnung können Sie die Hashtags in den Auswahllisten „≡“ hinterlegen und auf diese zurückgreifen.
- Öffnen Sie die zugehörige Liste per Klick auf die Taste mit dem Pfeil direkt neben dem Feld und wählen einen Eintrag darin per Klick aus.
- Um eine Auswahlliste „≡“ zu dem Feld zu erstellen oder zu bearbeiten, klicken Sie auf das Menüsymbol. Sie sehen einen Dialog zur Bearbeitung der Liste.
- Klicken Sie auf die Taste „Sichern“, um das Hashtag zu sichern.
Hinweis: Sie können im Hashtag eine Zahl und eine Notiz eingeben.
In der „Bubble view“ werden Ihnen die Zusammenhänge der Beziehungen zwischen den für die Kunden & Lieferanten eingetragenen Hashtag dargestellt.
Die Details zum Vergeben von Hashtags als Schlagwort finden Sie in Ihrem Programmhandbuch und in dem Leitfaden „Anschriften, Kunden, Lieferanten, CRM, Kontakte“ (Klick) im Abschnitt 3.6 "Hashtags & Bubble view".
In der „Bubble view“ werden die Zusammenhänge der Beziehungen zwischen den für die Kunden & Lieferanten eingetragenen Hashtag dargestellt.
Hashtags als Stichwort anlegen
Um die „Bubble view“ für die Hashtags anzuzeigen, gehen Sie wie folgt vor:
- Öffnen Sie das Modul „Kunden & Lieferanten“. Sie sehen die Seite „Kontaktmanagement“.
- Klicken Sie oben rechts auf Hashtags.
Sie sehen in der Liste die Hashtags (Stichworte), die Sie für Ihre Kunden erfasst haben.
- Falls diese Liste leer ist, legen Sie einfach Hashtags an.
- Klicken Sie in der linken Seitenleiste HASHTAGS den Eintrag „Bubble view“ an.
Es öffnet sich die Seite „Bubble view“.
Nach dem Anklicken eines Hashtags sehen Sie rechts die hinterlegten Firmen, zu denen der Hashtag zuvor hinterlegt wurde.
Nach der Eingabe mehrerer Hashtags in der oberen Leiste sehen Sie die Zusammenhänge der Beziehungen zwischen den Kunden.
Die Details zur Analyse mit der „Bubble view“ finden Sie in Ihrem Programmhandbuch und in dem Leitfaden „Anschriften, Kunden, Lieferanten, CRM, Kontakte“ (Klick) im Abschnitt 3.7 "Bubble view, die Zusammenhänge zwischen den Hashtags".
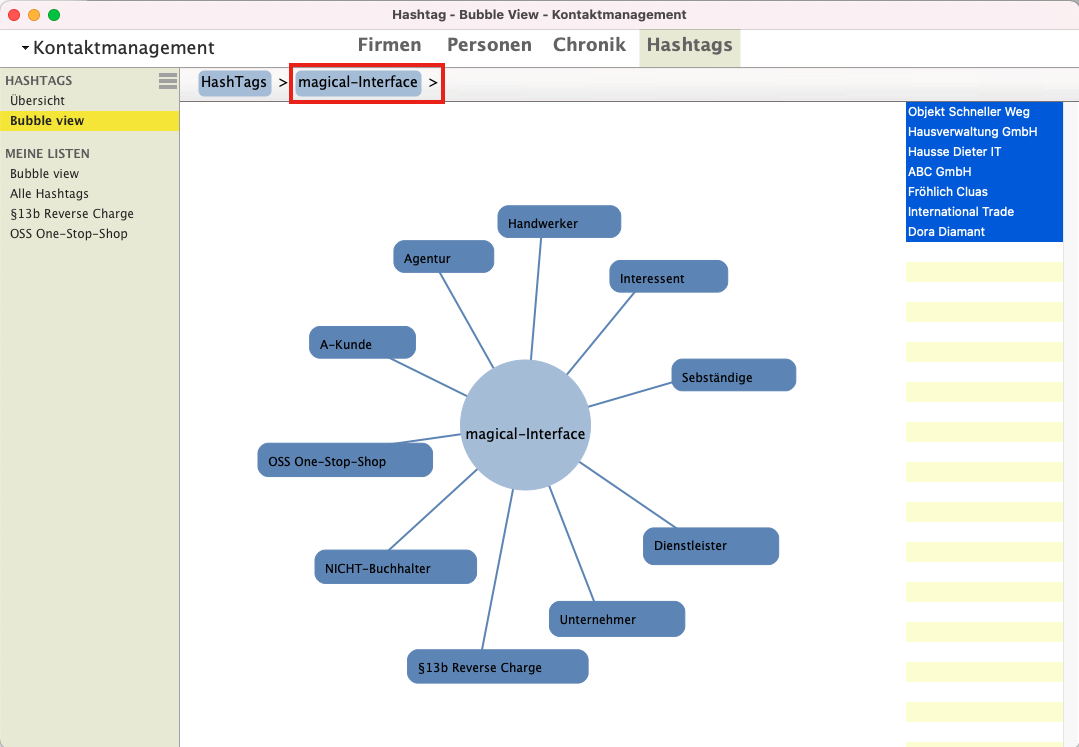
In den „Firmen“, dem CRM, organisieren Sie u.a. die Kontaktdaten, z.B. Rufnummern, für Ihre Privatkunden, Geschäftskunden und Interessenten, sowie Ihre Lieferanten und Geschäftspartner.
In der Liste der „Firmen“ wird daher zur Kundengewinnung und Bestandskundenpflege für alle Privatkunden und Firmenkunden, die zentrale Telefonnummer, d.h. die wichtigste Telefonnummer der Firma, des Privatkunden oder Lieferanten angezeigt, nachdem diese von Ihnen festgelegt wurde.
Da eine Firma oder ein Privatkunde mehrere Telefonnummern haben kann, z.B. Durchwahlen der Mitarbeiter oder Abteilungen, können Sie eine der vorhandenen Telefon- oder Handynummern als „Zentrale Rufnummer“ festlegen. Diese wird dann in der Liste im Feld „Telefon" angezeigt. Dabei muss es nicht zwangsweise die tatsächliche Telefonzentrale dieser Firma sein, sondern die Nummer, die Sie als zentrale, wichtigste Telefonnummer verwenden möchten.
Um eine Rufnummer als „Zentrale Rufnummer“ im Programm zu markieren, damit diese in der Liste angezeigt wird, gehen Sie bitte folgendermaßen vor:
-
Klicken Sie bitte in der Zentrale auf die Taste „Firmen“. Sie sehen die Liste aller Ihrer Kontakte.
Hinweis: Die Liste für für Ihre Privatkunden, Geschäftskunden und Interessenten, sowie Ihre Lieferanten und Geschäftspartner heißt in der msuSoftware „Firmen“. - Öffnen Sie dazu bitte die betreffende Firma. Sie sehen die Seite „Stammdaten".
- Wechseln bitte auf den Reiter „Telefone”. Sie sehen das Verzeichnis mit den hinterlegten Rufnummern.
- Öffnen Sie bitte die Telefonnummer, die Sie als zentrale Telefonnummer bei dieser Firma nutzen möchten.
- Aktivieren Sie bitte bei „Zentralnummer" das Ankreuzfeld „Telefon 1”.
- Sichern Sie bitte die Telefonnummer durch Klick unten rechts auf „Telefon sichern“.
Nun wird Ihnen in der Liste der Anschriften (Firmen) die zentrale Telefonnummer, d.h. die wichtigste Telefonnummer der Firma, des Privatkunden oder Lieferanten angezeigt.

Auch wenn zu Ihrer Zielgruppe nur oder fast nur Privatkunden gehören, so ist bei der Anschriftenerfassung in dem Modul ‚Kunden und Lieferanten‘ (CRM) technisch das Programmkonstrukt das Gleiche wie das der Firmenkunden.
In den msuProgrammen haben Sie technisch gesehen eine Firma. Dies ist ein Kunde oder ein Lieferant. Die Karteikarte für Kunden und Lieferanten nennen wir ‚Firma‘. Diese Firma besteht minimal aus einem für Sie typischen Suchbegriff (Kurzform), wenn vorhanden einen Firmennamen und einer Anschrift (Straße / PLZ / Ort).
Zu dieser Firma haben Sie Kontaktdaten mit dazugehörigen Personen (Ansprechpartnern), Telefonnummern und E-Mail-Adressen.
Diese Kontaktdaten werden in der Firma erfasst und somit dieser Firma zugeordnet.
Gleichzeitig können Sie aber auch Telefonnummern und E-Mailadressen einem Ansprechpartner zuweisen, um diese dem Privatkunden oder Firmenkunden zuzuordnen.
Dieses entwickelte technische Konstrukt sorgt dafür, dass unsere Anwender
- Firmen mit Firmenname und mehreren Ansprechpartnern,
- Privatkunden ohne Firmenname und mit mehreren Personen (z.B. Familien mit beiden Lebenspartnern, den Ehegatten oder dem Haustier, als Ansprechpartner) und
- Privatkunden ohne Firmenname, mit nur einem Ansprechpartner, im Programm als Einzelperson abbilden können.
Deshalb bestehen Ihre Privatkunden aus den Informationen zu Kurzform, Straße, PLZ, Ort und dem Ansprechpartner.
Die Anrede der Personen, u.B. ‚Liebe Dora‘ oder ‚Sehr geehrte Frau Diamant‘, wird über die Erfassung der Ansprechpartner geregelt.Darum sollte auch bei Privatpersonen immer ein Ansprechpartner erfasst werden. Ihr msuProgramm weiß nun, wie diese Person u.a. in den Rechnungen anzureden ist.
Hinweis: Im Praxisvideo „Ich habe nur Privatkunden und keine Firmenkunden - Wie erfasse ich diese im CRM“ lernen Sie, wie Sie:
- Privatkunden anlegen und Firmenkunden anlegen
- Firmenkunden oder Privatkunden auswählen
- Privatkunden mit Nachname und Vorname, Telefon sowie E-Mail erfassen
- Geschäftskunden und Ansprechpartner anlegen
Rechnungen an Kunden zu schreiben, ist immer eine schöne Aufgabe für jeden Unternehmer. Die Regeln für Rechnungen innerhalb Deutschlands sind dabei kein Problem, denn die Einstellungen dafür werden automatisch von der Software vorgeschlagen. Rechnungen für Auslandskunden werden nahezu immer ohne Umsatzsteuer abgerechnet, eventuell noch in einer Fremdwährung.
Doch wo wird für die Auslandsrechnung an Geschäftskunden die Umsatzsteuer und die Währung voreingestellt, bzw. ausgewählt, damit die Umsatzsteuer und die Währung automatisch beim Schreiben der Rechnung übernommen wird?
Zum einen können Sie dafür in der Software die Voreinstellungen direkt im Kunden voreinstellen, um Eingabefehler und Probleme später zu vermeiden. Zum anderen passen Sie einfach die Rechnung bei der Erstellung an.
So stellen Sie im Kunden für Auslandsrechnungen die Umsatzsteuer und die Währung ein
Zur schnellen Abrechnung für Auslandskunden können Sie bereits im Kunden hinterlegen, dass dieser beim Schreiben der Rechnung z.B. immer ohne USt. und / oder in der Währung z.B. US$ abgerechnet wird. Diese Einstellung sorgt dafür, dass beim Anlegen der Auslandsrechnung die Umsatzsteuer und die Währung automatisch beim Schreiben der Rechnung übernommen wird.
- Öffnen Sie bitte im Kunden- & Lieferantenverzeichnis "Firmen" einen Kunden und wechseln auf die Seite „Zahlungsbedingungen“.
- Klicken Sie bitte „Zahlungsbedingungen“ für die Einstellung zur Währung und der Umsatzsteuer an, damit diese Voreinstellungen in einem neuen Angebot, einem neuen Auftrag oder einer neuen Rechnung übernommen werden.
- Wählen Sie bitte in den Auswahlmenüs für die „Zahlart“ die Einstellungen zur „Währung“ und der „Umsatzsteuer" aus.
In einer neuen Rechnung für diesen Auslandskunden wird jetzt die Einstellung zur Umsatzsteuer und zur Währung direkt aus dem Kunden übernommen. Wie bei der Kalkulationsart kann diese Einstellung vor der ersten Positionserfassung geändert werden.
- Klicken Sie dazu bitte vor der Positionserfassung von einem Angebot, einem Auftrag oder einer Rechnung auf der Seite „Kalkulation“ auf die Sprechblase „USt.“, um den Steuersatz, die Währung Euro (EÜR) oder die Fremdwährung z.B. „US $“ auszuwählen oder zu ändern.
- Im Feld „USt.“ wählen Sie entweder den im Artikel oder der Leistung hinterlegten Steuersatz, „ohne USt.“, „halber USt. Satz“ oder „voller USt. Satz“ aus.
- Tragen Sie bitte im Feld „Ken./Land“ die Landeskennung für Ihren Auslandskunden ein, z.B. „AT“ für Österreich. Nach der Eingabe der Landeskennung z.B. „AT“ wird das Land „Österreich“ automatisch vorgeschlagen.
Beim Anlegen eines neuen Angebotes, Auftrages oder einer neuen Rechnung erhalten Sie nun automatisch den Hinweis zu Ihrem Auslandskunden mit der Info:
- Auslandskunde: AT- Österreich,
- der Währung (EUR) und dem Hinweis zur Umsatzsteuer.
So ändern Sie den Steuersatz für Auslandskunden in den Rechnungen
Falls Sie keine Voreinstellungen im Kunden für das Ausland eingetragen haben, können Sie diese Einstellungen auch gleich direkt in der Rechnung auswählen.
- Erstellen Sie einen neue Rechnung ihm Modul „Rechnungen".
- Klicken Sie bei der Positionserfassung von einem Angebot, einem Auftrag oder einer Rechnung auf der Seite „Kalkulation“ auf die Sprechblase bei „USt.“.
- Wählen Sie den Euro (EÜR) oder die Fremdwährung z.B. „US $“ aus.
- Im Feld „USt.“ wählen Sie entweder den in dem Artikel oder der Leistung hinterlegten Steuersatz aus oder „ohne USt.“, „halber USt. Satz“ oder „voller USt. Satz“.
Tipp: Für die Rechnung in das EU-Ausland hinterlegen Sie direkt in dem Kunden die Umsatzsteuer-Identifikationsnummer (USt-IdNr.), damit diese auf der Rechnung ausgewiesen wird.
- Tragen Sie dazu bitte einfach die Umsatzsteuer-Identifikationsnummer Ihres EU-Auslandkunden auf der Seite Stammdaten im Feld „EG-USt-IS“ ein.
Video: Voreinstellungen zur Währung & Umsatzsteuer für Auslandskunden
Bedruckte Etiketten für Anschriften und Absenderetiketten können Sie in dem Modul Kunden & Lieferanten“ erstellen und verwenden. Dabei hilft Ihnen der Etiketteneditor „Etikett“ oder die „Drucklayouts (Spezialberichte)“.
Bedruckte Etiketten für Anschriftenaufkleber und Absenderaufkleber erstellen, gestalten und verwenden Sie mit
- dem Etiketteneditor „Etikett" oder
- den „Drucklayouts (Spezialberichten)“.
Dabei können Sie die Etiketten direkt aus dem Standarddrucker auf DIN A4 Bögen mit der Funktion "Etikett" oder mit einem Labelprinter (Etikettendrucker) mit der Funktion „Drucklayouts“ ausdrucken, beispielsweise in der
- Firmenliste, um Adressetiketten als Adressaufkleber für die Empfänger oder als Absenderaufkleber für Briefe und Pakete zu erstellen,
- Lieferscheinliste, um Adressetiketten zu den Lieferscheinen zu drucken.
- Artikelliste um Artikelaufkleber, Regaletiketten oder Preisetiketten zu erstellen.
In den Etiketten können Sie neben den Feldinhalten ebenfalls Ihr Logo, Bilder, QR-Codes und Barcodes einfügen.
-
Den Etiketteneditor öffnen Sie in dem Modul "Kunden & Lieferanten“ über das Menü "Ablage“ (Mac), „Datei“ (PC).
Klicken Sie dort den Eintrag „Etiketten ..." an. - Wählen Sie im Menü "Auswahl“ den Eintrag „Markierte Auswählen" aus, um nur die gewünschten Datensätze für den Etikettenausdruck anzeigen zu lassen.
Die Erstellung und Gestaltung Ihrer Etiketten entspricht dem Erstellen von Drucklayouts der Angebote, Aufträge und Rechnungen (vergl. Handbuch "Drucklayouts“).
Für den Etikettendruck aus dem Drucker gibt es für die Formate DIN A4 oder DIN A5 eine Vielzahl unterschiedlicher Größen. Die Layouts passen Sie dafür individuell an.
Die Etiketten für Ihren Standarddrucker (DIN A4), z.B. 3 x 8 = 24 Etiketten pro Bogen, erhalten Sie im Papierhandel: Avery Zweckform, Art. No 3490, Software Code 3490, Inkjet, Farblaser, s/w, Kopierer, Maße 70x36 mm.
Der Druck, die Bedienung und die Gestaltung Ihrer Etiketten für die Anschriften ist ausführlich im Handbuch „Individuelle Drucklayouts für Ihre Geschäftspapiere“ (Klick) beschrieben. Das Kapitel heißt „Etikettendruck für Adressaufkleber und Artikel“.
Die Muster-Etiketten laden Sie von der Homepage auf Ihren Rechner, damit Sie gleich loslegen können.
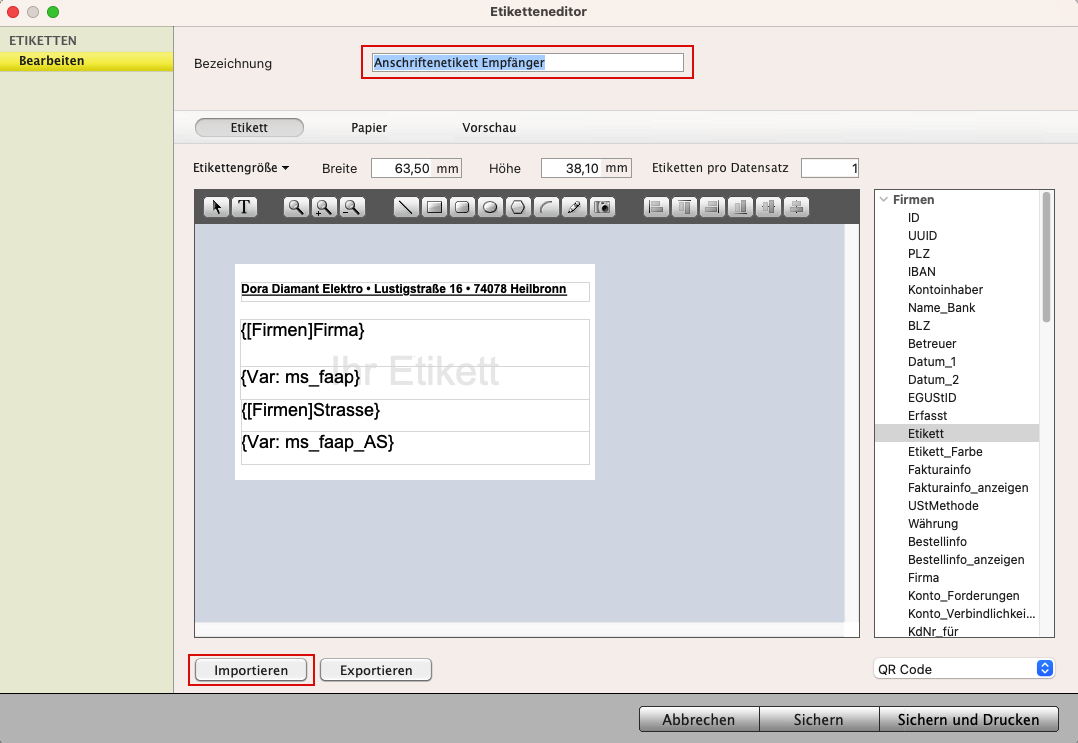
Als zentrales Problem von Unternehmern stellt sich immer wieder die aufwändige Verwaltung bei Routinetätigkeiten heraus, weil viele Aufgaben miteinander vernetzt sind und neben der Erledigung einer Aufgabe zusätzliche Arbeitszeit für das Verwalten dieser Vernetzung aufzuwenden ist.
Doch es geht auch anders: Automatisieren Sie mit der Software von msuBerlin Ihre Verwaltung und vertreiben so die unnötigen Zeitdiebe. Denn jede Minute, die Sie dabei einsparen gibt Ihnen ein kleines Stück Ihres Lebens wieder zurück.
Anstatt einer Unmenge vieler einzelner Programme als Insellösungen, helfen Ihnen daher bei diesen Aufgaben die All-In-Lösungen von msuBerlin beim effizienten Arbeiten, denn:
- Alle Module sind miteinander verknüpft, so dass Sie jederzeit den Überblick behalten.
- Nichts geht mehr unter. Nie wieder müssen Sie stundenlang Daten von App zu App übertragen, denn in der Software sind diese Daten immer vollautomatisch synchronisiert.
- Sie fassen alles nur 1 x an.
Die Software sorgt dafür, dass alles richtig abgelegt wird und wenn Sie die Daten brauchen, legt Ihnen die Software die Daten wieder vor.
Innerhalb kürzester Zeit haben Sie alle relevanten Informationen eines Kunden im Überblick. Egal ob Mac oder Windows-PC - vernetzen Sie schnell & einfach alle ihre Mitarbeiter und tauschen Sie blitzschnell Informationen aus. Nun ist wieder Zeit für das Wesentliche: Ihre Projekte und die Zufriedenheit Ihrer Kunden.
Für Apple Mac Anwender entwickeln daher wir seit 1988 Business-Software und lieferten bisher 70.000 Lizenzen aus. Deshalb ist die Software komplett ohne zusätzliche Software „Mac-kompatibel”.
Seit 2018 laufen alle Programme nicht nur exklusiv für Apple Mac, sondern auch für Windows PC oder zusammen in gemischten Mac und PC Netzwerken.
Sie wählen die passende Lösung aus: von den Finanzen, der Buchhaltung über die Büroorganisation und die Fakturierung mit CRM bis hin zur Warenwirtschaft und Projektverwaltung.
Mitwachsende Leistung
Steigen Ihre Anforderungen, weil sich Ihr Unternehmen weiterentwickelt, können Sie einfach und bequem auf eine leistungsstärkere Unternehmenssoftware für den Mac und PC wechseln. Ihre Daten werden dabei übernommen und der Kaufpreis Ihrer bisherigen Software wird angerechnet. So nutzen Sie immer nur den Leistungsumfang, den Sie auch wirklich brauchen.
Der Maßanzug für Ihr Unternehmen
Da sich die Anforderungen von Unternehmen zu Unternehmen für den Mac oder PC unterscheiden, finden Sie unsere Software in verschiedenen Ausbaustufen und in zwei verschiedenen Produktlinien vor:
- Die klare und einfache active-Linie .
- Die leistungsstarke msu-Linie .
activeLine
Einsteiger und Kleinunternehmen, die zunächst die Basisfunktionen für den Mac und PC benötigen, um die Büroarbeit in Form von Angeboten, Rechnungen und Buchhaltung zu erledigen, sind mit der activeLinie gut beraten.
Durch die Reduzierung der Funktionen auf das Wesentliche sind die Programme übersichtlich und in der Bedienung einfach gehalten, ohne wichtige Grundmerkmale zu verlieren, z.B. fortlaufende Rechnungsnummern.
msuLine
Profis, die für Ihre Unternehmenssoftware neben den Basisfunktionen erweiterte Funktionen und Auswertungen sowie Komfort durch Assistenten nutzen möchten, finden seit 1988 in den Programmen der msuLinie die passende Apple oder Windows „Business Lösung”. Mithilfe der zusätzlichen Leistung der Programme erhöhen Sie Ihre Flexibilität.
Seit über 30 Jahren begleiten wir unsere Kunden auf Ihrem Weg und wurden dabei durch zahlreiche Testsiege bestätigt. Ziel unseres Services ist die Investitionssicherung unserer Kunden, indem unsere Programme
- kontinuierlich weiter entwickelt und verbessert werden,
- stets an neue Rahmendaten angepasst werden und
- skalierbar sind, d.h. auf die Größe und die Anforderungen Ihres Unternehmens anpassbar.
msuBerlin verkauft nicht nur Software, sondern wir setzen unsere Software auch am Mac und PC selber ein. Das steigert die Effizienz unserer Arbeit, die wir in Form von günstigen Preisen an unsere Anwender weitergeben.
msuBerlin erstellt Business-Software für Unternehmer, die effizient arbeiten wollen.
Diese Lösungen helfen
- Dienstleistern, dem Handel, Handwerkern und Agenturen vom
- Selbständigen über Freiberufler, Creative,
- kleine Firmen bis zum Gewerbe sowie mittelständischen Unternehmen (KMU).
Da sich die Anforderungen von Unternehmen zu Unternehmen für den Mac unterscheiden, finden Sie unsere Software in verschiedenen Ausbaustufen und in zwei verschiedenen Produktlinien vor.
Mit den active-Programmen werden Einsteiger und Umsteiger, mit den msu-Programmen werden Anwender, die hohe Ansprüche an Flexibilität und Leistung stellen angesprochen.
Wichtige Ziele unserer Programme für Sie sind daher die:
- Automatisierung, um Sie von Verwaltungsroutinen zu befreien,
- Vernetzung, damit Sie schnell auf alle relevanten Daten zugreifen können
- einfache Bedienung, damit Sie sich auf die Lösung Ihrer Aufgaben konzentrieren können.
Die All-in-One-Lösung übernimmt einen Großteil der Prozesse und erledigt sie schnell und einfach. Automatisieren Sie einfach alle Routinen die zur Verwaltung ihres Unternehmens notwendig sind.
Vernetzen Sie alle relevanten Informationen und bedienen Sie kinderleicht, denn die Software bildet ihr ganzes Unternehmen virtuell 1 : 1 ab und bietet Ihnen viele Möglichkeiten um ihr Unternehmen im Überblick zu behalten.
Das wichtigste: Alle Module der Software sind miteinander verknüpft - denn msu Software bietet Ihnen immer eine komplette All-in-One-Lösung. Nie wieder müssen Sie stundenlang Daten von App zu App übertragen, denn bei der Software von msuBerlin sind diese Daten immer vollautomatisch synchronisiert.
Innerhalb kürzester Zeit behalten Sie alle relevanten Informationen eines Kunden im Überblick. Egal ob Mac oder Windows-PC - vernetzen Sie schnell & einfach alle ihre Mitarbeiter und tauschen Sie blitzschnell Informationen aus.
So sorgt die Software sorgt für Sie dafür, dass alles richtig verknüpft wird. Wenn Sie die Daten brauchen, legt Ihnen die Software die Daten wieder vor. Dadurch ist wieder Zeit für das Wesentliche: Ihre Projekte, die Zufriedenheit Ihrer Kunden und für neue Freiräume.
Worin unterscheiden sich die msu-Programme von anderen?
Die msu-Software ist mehr als ein kaufmännisches Programm – es ist ein ganzheitliches System, das
- Kunden, Faktura (Angebote, Aufträge, Rechnungen),
- Projekte, Warenwirtschaft und Buchhaltung
vollständig integriert.
Dieses ermöglicht es, alle Geschäftsvorgänge in einer einzigen Anwendung zu bündeln – vom ersten Kontakt bis zur Zahlungseingang.
Was die msu-Programme auszeichnet:
-
Programmfamilie seit 37 Jahren:
- Seit über drei Jahrzehnten wird die Software kontinuierlich weiterentwickelt und perfekt auf die Bedürfnisse von Selbstständigen, Freiberuflern und Unternehmen abgestimmt.
-
Da sich die Anforderungen von Unternehmen zu Unternehmen für den Mac oder PC unterscheiden, finden Sie unsere Software in der Programmfamilie mit verschiedenen Ausbaustufen und in zwei verschiedenen Programmlinien vor:
-
Die klare und einfache active-Linie:
Ideal für grundlegende Anforderungen und eine intuitive Bedienung. -
Die leistungsstarke msu-Linie:
Perfekt für anspruchsvolle Aufgaben und maximale Leistungsfähigkeit.
-
Die klare und einfache active-Linie:
- Kollektives Gedächtnis – Alles ist vernetzt:
- Keine Insellösungen: Alle Daten, Dokumente und Prozesse sind unternehmensweit verknüpft.
- Wissen wird nicht nur gesammelt, sondern nachhaltig nutzbar gemacht – für alle Mitarbeiter zugänglich, jederzeit und überall im System abrufbar.
- Nahtlose Integration aller Module:
- Ob Projektmanagement, Faktura, Lagerverwaltung, Einkauf, CRM, Finanzbuchhaltung oder Controlling – alle Module arbeiten perfekt zusammen, ohne Brüche.
- Das spart Zeit, vermeidet Fehler und erleichtert Ihnen die tägliche Arbeit.
- Finanz-CRM:
- Umfassende Kunden- und Lieferantenverwaltung kombiniert mit Finanzfunktionen – für eine 360°-Sicht auf Ihre Geschäftspartner.
- Unternehmer Cockpit:
- Ihr Unternehmen auf einen Blick: Alle relevanten Kennzahlen in Echtzeit, um Chancen zu erkennen und gezielt zu steuern.
- Farbleitsystem:
- Farblich dargestellte Masken unterstützen eine intuitive Bedienung und helfen Ihnen, schneller zu erkennen, wo Handlungsbedarf besteht.
- Mac & Windows – ohne Virtualisierung:
- Einzigartig: Die msuSoftware läuft nativ auf beiden Plattformen – ohne Umwege über Windows-VMs oder Emulation.
- Klassische Dauerlizenz statt Abozwang:
- Die msuSoftware wird als klassische einmalige Kaufversion (Dauerlizenz) angeboten – kein Abo, keine laufenden Gebühren – keine Cloud – keine KI.
-
Ihre Daten bleiben lokal bei Ihnen, in Ihrem Hoheitsbereich.
- Sie erwerben eine klassische, einmalige Kaufversion (Dauerlizenz) – ohne laufende Kosten.
- Diese Unabhängigkeit sichert Ihnen maximale Datensouveränität und Datenhoheit – für ein Höchstmaß an Kontrolle und Sicherheit.
-
Service & msuAcademy:
- Persönlicher Support mit Terminvereinbarung durch Fachspezialisten ohne Callcenter, praxisnahe Schulungen und die msuAcademy – damit Sie die Software optimal nutzen sowie stetig dazulernen.
- Regelmäßige Webinare, Hot-Seat-Sessions und praxisorientierte Workshops.
-
Zukunftssicher:
- Ständige Weiterentwicklung – mit Blick auf neue Anforderungen, rechtliche Änderungen und technische Innovationen.
- Damit bleiben Sie immer auf dem neuesten Stand.
Sie fragen sich, wie es mit den Kosten der Kaufversion für die nächsten Jahre aussieht.
Antwort: Die msuSoftware wird als klassische einmalige Kaufversion (Dauerlizenz) angeboten.
- kein Abo, keine laufenden Gebühren – keine Cloud – keine KI.
Was bedeutet das konkret für Sie?
- Sie erwerben die Software einmalig zum Festpreis.
- Keine Abokosten, keine automatische Verlängerung.
- Sie können Ihre Version zeitlich unbegrenzt nutzen, solange Ihr Betriebssystem
(macOS oder Windows) mit der freigegebenen Version kompatibel ist. - Ihre Daten bleiben lokal auf Ihrem Gerät – 100 % datenschutzkonform und unter Ihrer Kontrolle.
Wahlfreiheit bei den Betriebssystemen:
Ob macOS oder Windows oder gemischte Netzwerke – Sie entscheiden selbst, auf welchem System Sie arbeiten möchten. Die Software läuft nativ auf dem Mac – ganz ohne zusätzliche Windows-Umgebung oder virtuelle Maschine.
Einmal kaufen – dauerhaft nutzen.
Sichern Sie sich jetzt Ihre Vollversion der msuSoftware und profitieren Sie von maximaler Unabhängigkeit, Wahlfreiheit und Transparenz.
Jetzt bestellen (https://www.msu.de/Programme) und direkt durchstarten!
Wir freuen uns darauf, Sie auf Ihrem Weg zu begleiten.
Das Farbleitsystem ist ein einzigartiges zentrales Gestaltungselement der msuSoftware und sorgt für sofort erfassbare visuelle Orientierung. Es macht Ihre Arbeit in der Software übersichtlicher, schneller und sicherer.
Funktion des Farbleitsystems:
- Schnelles Erkennen von Modulen im magical-Interface, Statusanzeigen und Arbeitsbereichen durch klar definierte Farben.
- Es hilft Ihnen, sofort zu erkennen, wo Sie gerade arbeiten und in welchem Status sich Ihre Angebote, Aufträge, Rechnungen, Lieferungen sowie Aufgaben oder Projekte befinden.
- Das Farbleitsystem unterstützt eine klare Arbeitsstruktur und vermeidet Verwechslungen.
Farben und ihre Bedeutung:
-
Farbliche Markierungen für Module und Listenansichten:
- Gold-Gelb für CRM und die Kunden & Lieferanten,
- Orange für Verkauf und die Angebote, Aufträge, Rechnungen sowie Lieferscheine,
- Purpur für Task und Taskmanagement und die Projekte sowie Aufgaben und Zeiten,
- Blau für Einkauf und die Artikel & Leistungen, Lagerverwaltung sowie Bestellungen und Wareneingänge,
- Grün für Finanzen und Buchhaltung mit Online-Banking, Offene Posten und Reisekosten, – Diese Farbe steht für Wachstum und Stabilität. Die Eigenschaften sind positiv für den Finanzbereich, der für das Wachstum und die Stabilität von Unternehmen verantwortlich ist.
- Silber für HR, die Mitarbeiter sowie Cockpit, Hilfe & Infos und das ‚Schwarze Brett‘.
- Grün: Artikelposition macht Gewinn,
- Gelb: Artikelposition deckt Kosten, aber ohne Gewinn,
- Rot: Artikelposition macht Verlust.
Ihr Vorteil:
Das Farbleitsystem hilft Ihnen, Verwechslungen zu vermeiden und jederzeit den Überblick zu behalten – für effizientes Arbeiten ohne Umwege.
- Das Farbleitsystem in der msuSoftware verschafft Ihnen jederzeit einen schnellen Überblick über alle Module, Aufgaben und Bearbeitungsstände.
-
Farbige Markierungen und klare Zuordnungen verhindern Verwechslungen, reduzieren Suchzeiten und unterstützen eine strukturierte Arbeitsweise.
- Dadurch können Sie Ihre Aufgaben zielgerichteter und sicherer erledigen - ohne unnötige Umwege oder zeitraubendes Suchen.
- Gerade bei umfangreichen Aufträgen oder vielen gleichzeitigen Vorgängen behalten Sie so immer die Kontrolle und arbeiten effizienter und entspannter.
Wo finde ich die Beschreibung mit den ausführlichen Details?
Die Informationen zum Farbleitsystem finden Sie im Handbuch.
- Bitte wechseln Sie auf die Seite Handbücher (Klick) und scrollen zum Abschnitt "Aktuelle Programm-Handbücher - msuSoftware“.
- Wählen Sie dort bitte den Eintrag für Ihre Programm aus, z.B. "Handbuch msuFAKT!“. Klicken Sie auf Download / Anzeigen, um das Handbuch zu lesen oder herunterzuladen.
Das Farbleitsystem und die vielen Möglichkeiten ist im Kapitel „Farbleitsystem zur besseren intuitiven und visuellen Orientierung“ beschrieben.
Das kollektive Gedächtnis ist das zentrale, digitale Wissensarchiv Ihres Unternehmens in der msu Software. Es umfasst alle relevanten Informationen, Erfahrungen und Prozesse – systematisch gespeichert, jederzeit abrufbar.
Das kollektive Gedächtnis eines Unternehmens bezeichnet die Gesamtheit aller gespeicherten Informationen, Erfahrungen, Prozesse und Daten, die über die Zeit hinweg im Unternehmen entstehen und bewahrt werden. Es bildet die Grundlage für Wissenssicherung, Zusammenarbeit und nachhaltiges Handeln.
Das Unternehmensgedächtnis hilft Ihnen, auf das gespeicherte Wissen, die Erfahrungen und Informationen, die über die Zeit in einem Unternehmen entstehen und erhalten bleiben sollen, zentral zuzugreifen. Diese Wissensdatenbank ist das „Wissensgedächtnis“ der Organisation auf das gespeicherte Wissen, die Erfahrungen und Informationen, die über die Zeit in einem Unternehmen entstehen und erhalten bleiben sollen.
Es ist das „Wissensgedächtnis“ der Organisation.
Diese einzigartigen Softwarelösungen von msuBerlin für
- kaufmännische Programme und
- Buchhaltungsprogramme,
helfen Ihnen, dieses Wissen zentral, zugänglich und sicher zu organisieren – unabhängig von einzelnen Personen oder Abteilungen.
Bedeutung des kollektiven Gedächtnisses im Unternehmen:
- Zentral gespeichertes Wissen: Dokumentierte Prozesse, Buchhaltungsdaten, Kundeninformationen, E-Mails, Projekte usw.
- Langfristige Verfügbarkeit: Auch bei Personalwechsel, Krankheit, Urlaub oder Systemumstellungen bleiben das gesamte Wissen und alle Zusammenhänge erhalten.
- Digital organisiert: In der msu-Software wird dies z.B. über zentrale Datenbanken, CRM-Systeme und revisionssichere Dokumentenablagen unterstützt.
- Effizienz und Kontinuität: Neue Mitarbeiter können schnell eingearbeitet werden, alte Vorgänge sind nachvollziehbar.
- Ihr Vorteil: Wissen bleibt nicht in Köpfen, sondern im System – strukturiert, geschützt und jederzeit abrufbar und nutzbar.
In der Praxis mit msuBerlin:
- Die msu-Programme (z.B. Faktura, Buchhaltung, CRM, Dokumentenmanagement) dienen als digitales Rückgrat des Unternehmensgedächtnisses.
- Verknüpfte Module und zentrale Datenhaltung ermöglichen, dass nichts verloren geht und alles miteinander in Beziehung steht.
- Dadurch entsteht ein kollektiver Wissenspool, auf den alle autorisierten Mitarbeitenden zugreifen können. Dies wird ergänzt durch die Knowledgebase als Expertbase mit der Erweiterung auf die Lizenzstufe ‚Knowledgebase‘.
Warum ist das kollektive Gedächtnis so wichtig?
- Es vermeidet Informationsverlust bei Mitarbeiterwechseln, Krankheit und Urlaub.
- Die Effizienz wird durch schnelle Zugriffe auf vernetztes Wissen erhöht.
- Die Transparenz, Zusammenarbeit und nachhaltiges Handeln wird gefördert.
Die Sicherheit Ihrer Daten ist ein entscheidender Faktor, insbesondere wenn es um sensible Informationen wie Kundendaten und Mitarbeiterdaten geht. Die Software setzt auf Maßnahmen, um eine hohe Sicherheit zu gewährleisten.
Deine Daten gehören immer Dir
Daten sind das Gold des 21. Jahrhunderts. Aber wir sind keine Datenkrake, weil wir das für uns selber auch nicht wollen. Sie behalten daher stets die volle Hoheit über Ihre Daten.
- €gal, ob Sie die msuSoftware kaufen oder mieten.
- €gal, ob die msuSoftware bei Ihnen auf Macs, Windows oder für mehr Mobilität und Flexibilität so, wie bei uns, in der Private-Cloud läuft.
Sichere Daten – Schutz sensibler Informationen
- Passwortschutz:
- Für jeden Benutzer können Sie ein eigenes Passwort vergeben. Andere Benutzer, die dieses Passwort nicht kennen, haben daher keinen Zugriff. Deshalb wurde bereits vor Jahrzehnten die Funktion ‚Kennwort“ vor Jahrzehnten eingerichtet.
- Benutzerrechte:
- Benutzerrechte und Berechtigungen sind entscheidend für die Sicherheit. Mit den „Benutzerrechten“ vergeben Sie die detaillierten Benutzerrechte für Ihre Mitarbeiter.
- Direkte Verbindung:
- Anstatt Daten über eine Cloud zu übertragen, wird eine direkte, Verbindung zwischen dem Programm und Ihrer Datendatei auf Ihrem Rechner hergestellt. Dadurch wird das Risiko des Datenabgriffs durch Dritte vermindert.
- Keine Zwischenspeicherung in der Cloud:
- Ihre Daten werden nicht in einer Cloud, besonders nicht in einer Massencloud, zwischen-gespeichert. Das bedeutet, dass diese Daten ausschließlich für Sie zugänglich sind und nicht von unbefugten Personen eingesehen werden können.
- DSGVO-konform:
-
Die Software erfüllt die strengen Datenschutzbestimmungen derDSGVO. Ihre Daten werden:
- ausschließlich in Ihrer Datenbank und
- ausschließlich auf Ihrem Rechner gespeichert.
- Ausschließlich Sie haben Zugriff auf Ihre Daten.
- Sicherer Speicherort:
- Ihre Datendatei für die msuSoftware liegt lokal auf Ihrem Rechner im Ordner ‚Dokumente‘ / ‚msuBerlin‘ / ‚Datendateien‘.
Was bedeutet das konkret für Sie?
- Datenhoheit:
- Sie behalten Ihre Datenhoheit und die Unabhängigkeit, denn die Daten werden auf Ihrem Rechner gesichert.
- Höchste Sicherheit:
- Die direkte Verbindung der Datenspeicherung gewährleistet, dass Ihre Daten auch bei einem möglichen Angriff sicherer sind.
- Kopien:
- Nur Sie entscheiden ob Kopien angelegt werden.
- Datensicherung:
- In der Software stellen Sie den Speicherort für die Backups selbst ein oder passen die Voreinstellung an.
Warum ist diese Datensicherheit wichtig?
- Datenschutz:
- Ihre persönlichen Daten sind geschützt und werden nicht an Dritte weitergegeben.
- Vertraulichkeit:
- Nur Sie haben Zugriff auf Ihre Daten.
Wenn Sie sich aber nicht um Ihre IT kümmern wollen oder mobil arbeiten möchten, können Sie Ihre msuSoftware auch ganz einfach in einer Private-Cloud nutzen, ohne Ihre Datenhoheit zu verlieren.
Das Online-Banking ergänzt Ihre Buchhaltung optimal, schafft so den Überblick in Ihren Finanzen und über den Geldfluss, sowohl in der Kasse als auch in den Banken. Dazu hilft Ihnen das „Unternehmer Cockpit“ in der msuLinie bei wichtigen Entscheidungen.
Deshalb enthalten alle Programme der msuLinie seit 2005 nicht nur das „Unternehmer Cockpit“, sondern ebenfalls das Online-Banking: MacKonto, DerFreiberufler, msuFinanz, DerCreative, DerDienstleister, DerHandwerker, msuFAKT! und msuProjekt.
Die Programme der active-Linie (activeFaktura, activeDienstleister, activeHandwerker, activeHandel, activeProjekt) können mit der einfachen Buchhaltung „activeKonto” oder der „Doppelten Buchhaltung” activeFiBu ergänzt werden, um die Finanzen zu überblicken, denn diese enthalten dafür das Online-Banking und auch das Kassenbuch.
Unternehmer Cockpit der msuLinie
- Bild 1: „Cockpit zu den Finanzen"
- Bild 2: „Cockpit zu kaufmännischen Vorgängen"
Bild 1: Unternehmer-Cockpit zu den Finanzen

Bild 2: Cockpit zu kaufmännischen Vorgängen

Die Handy APP msuTimer ergänzt DerFreiberufler, DerCreative, DerDienstleister, DerHandwerker, msuFAKT!, und msuProjekt für die mobile Arbeitszeiterfassung.
Überblick msuTimer & msuStechuhr
- Weniger Verwaltung mit msuTIMER & msuStechuhr
- Die Mitarbeiter erfassen ihre Arbeitszeiten selbst, statt per Zettel digital
- Die Arbeitszeiten und die Nicht-Arbeitszeiten werden automatisch in die Digitale-Mitarbeiter-Akte der msuSoftware übernommen.
-
Die Digitale-Mitarbeiter-Akte unterstützt Sie außerdem bei
- Urlaubsanträgen
- Krankmeldungen
- Dokumenten (z. B. Arbeitsverträge)
- Berichte werden in der Software automatisch erstellt, für das Lohnbüro und für Ihre Mitarbeiter, denn Ihre Mitarbeiter lieben Klarheit und Überblick.
Alle Unternehmer in der EU müssen die Arbeitszeiten Ihrer Mitarbeiter erfassen und dokumentieren.
Stundenzettel per Hand auszufüllen und diese dann in Tabellen zu übertragen ist aufwändig und daher auch teuer — kein Unternehmer macht das gerne, denn niemand möchte noch mehr Verwaltung, oder?
Aber auch wir hatten früher die Arbeitszeiten nicht erfasst. Doch seit wir vor vielen Jahren mit einem blauen Auge aus einer Betriebsprüfung kamen, erfassen und dokumentieren wir alle Arbeitszeiten, damit uns das nie wieder passiert.
Um uns nicht zu Tode zu verwalten, haben wir eine Digitale-Mitarbeiter-Akte mit Arbeitszeiterfassung in die msuSoftware integriert.
Dabei erfassen die Mitarbeiter die Arbeitszeiten im msuTIMER oder der msuStechuhr mit nur einem Klick. Diese werden dann automatisch in die msuSoftware übertragen.
Aufgrund des Urteils des Europäischen Gerichtshofs vom 19. Mai 2019 reicht es auch nicht mehr, wenn irgendwo steht, der Mitarbeiter war von 8 bis 17 Uhr da. Das ist nicht (mehr) korrekt.
- Sie müssen nicht nur die Dauer der Anwesenheit erfassen, sondern
- Die Arbeitszeiten und die NICHT-Arbeitszeiten (Pausen, Urlaub, Krankmeldung) dokumentieren.
Auch die NICHT-Arbeitszeiten melden die Mitarbeiter ganz einfach und DSGVO-konform über msuTIMER. Außerdem müssen Sie auch alle Überstunden Ihrer Mitarbeiter erfassen und dokumentieren.
Daher erfassen die Mitarbeiter im msuTIMER nicht nur die Ist-Zeiten, sondern auch die Soll-Zeiten (Planung). Die Planung für Ihre Mitarbeiter können Sie auch alternativ in der msuSoftware erstellen.
Über die msuSoftware erstellen Sie dann per Klick die Berichte für das Lohnbüro oder kontrollierende Erstattungen der Krankenkassen - aufwändige Verwaltung der Mitarbeiter war gestern und dauert mit msuTIMER nur noch wenige Minuten im Monat.
Übrigens, auch wenn Ihre Mitarbeiter die Arbeitszeiten per Handy mit dem msuTIMER erfassen, bei der msuSoftware gehören die Daten immer Ihnen. Egal ob Ihre msuSoftware auf Macs, Windows oder in einer Private-Cloud läuft, kein Dritter hat Zugriff auf Ihre Daten.
Voraussetzungen - App laden - Mit welcher msuSoftware?
- Mobilgeräte
Es werden Mobilgeräte mit Android oder Apple iOS unterstützt.
- msuTIMER, msuStechuhr, msuContact laden
Apple APP Store
msuTIMER im App Store auf Ihr Handy laden
msuStechuhr im App Store auf Ihr iPad laden
Google Play
msuTIMER bei Google Play auf Ihr Handy laden
msuStechuhr bei Google Play auf Ihr Tablet laden
Welche msuSoftware unterstützen die Apps?
Für die App-Anbindung ist der Einsatz eines msuServers, der Mehrplatzversion ab Version 2022-03 oder neuer mit dem magical-Interface erforderlich, da dieser die App-Anbindung unterstützt.
Darum läuft die msuSoftware auf Apple-Mac, Windows-PC und in gemischten Netzwerken. Wenn Sie sich aber nicht um Ihre IT kümmern wollen, können Sie Ihre msuSoftware auch ganz einfach in einer Private-Cloud nutzen, ohne Ihre Datenhoheit zu verlieren.
Da Updates durch Weiterentwicklung, Anpassungen, Änderung von Vorgaben jederzeit erforderlich sein können, empfehlen wir den msuServer zusammen mit einer Miete, einer Update-Flatrate oder einer Partnerschaft einzusetzen. Somit können jederzeit alle verfügbaren und erforderlichen Updates verwendet werden.
Folgende msuProgramme unterstützen die App-Anbindung:
- Rechnungssoftware DerFreiberufler
- Agentursoftware DerCreative
- Auftragssoftware DerDienstleister
- Handwerkersoftware DerHandwerker
- Warenwirtschaftssystem msuFAKT!
- Kaufmännisches Projektmanagement msuProjekt


Welche ist die richtige Buchhaltung für meine Finanzen?
Grundlage der Jahreserfolgsrechnung ist das Prinzip der ordnungsgemäßen Buchführung, das erfüllt ist, wenn neben Ihnen auch Dritte, wie z.B. das Finanzamt, mit angemessenem Aufwand Ihre Buchhaltung verstehen können.
Daher sind in Deutschland zwei Arten der Jahreserfolgsrechnung vom Gesetzgeber zugelassen:
1. Die Einnahmen-/ Überschussrechnung ist im § 4.3 Einkommenssteuergesetz (EStG) geregelt. Bei der EÜR werden die betrieblichen Einnahmen und Ausgaben miteinander verglichen. Die Differenz heißt Überschuss bzw. Verlust.
Hierfür reicht eine einfache Buchführung mit der Anlage EÜR aus, die auch ohne professionelle Buchhaltungskenntnisse erledigt werden kann, und gilt für:
- Freiberufler
- Einzelunternehmer, die als Kleingewerbe nicht unter die Bilanzierungsvorschriften fallen, z.B. ein kleiner Tabakladen.
- bis 31.12.2015: Gewerbetreibende mit einem Umsatz unter 500.000 Euro oder einem Gewinn unter 50.000 Euro
- ab 01.01.2016: Gewerbetreibende mit einem Umsatz unter 600.000 Euro oder einem Gewinn unter 60.000 Euro
- ab 17.04.2014: Gewerbetreibende mit einem Umsatz unter 800.000 Euro oder einem Gewinn unter 80.000 Euro
2. Alle anderen Unternehmen, z.B. eine GmbH, AG oder UG, müssen einen Jahresabschluss anfertigen, der aus der Gewinn- und Verlustrechnung (GuV) sowie der Bilanz besteht, und nur mit Hilfe der doppelten Buchführung erstellt werden kann.
Ob Sie oder Ihr Unternehmen bilanzierungspflichtig sind oder eine einfache Einnahmen-/ Überschussrechnung ausreicht, erklärt Ihnen im Zweifelsfall Ihr Finanzamt, Ihre IHK oder Ihr Steuerberater.
Um Ihnen die Arbeit zu erleichtern, damit Sie jederzeit den Überblick über die Finanzen behalten und damit Sie alles nur 1 x anfassen, enthält die Software der msu-Linie und die Programme der active-Linie mit der Erweiterung „Buchhaltung“ die Einnahmen-Überschussrechnung (EÜR).
Deshalb sind die Rechnungen automatisch, wie Bruder und Schwester, mit der Buchhaltung verbunden, so dass für Sie das zusätzliche Übertragen von Rechnungsen in eine separate Buchhaltung und zurück entfällt.
Wenn Ihr Unternehmen wächst oder falls Sie mit der EÜR starten und später bilanzierungspflichtig werden, erweitern Sie bequem die Art der Buchhaltung mit der Option „Bilanz“, um nahtlos weiter zu arbeiten.
So einfach aktivieren Sie die Finanzbuchhaltung
Mit der Option „Finanzbuchhaltung“ (Bilanz) erweitern Sie den Leistungsumfang für die Doppelte Buchhaltung.
Die Umstellung der Software durch Sie, von der Einnahmen-Überschussrechnung (EÜR), mit der Option „Finanzbuchhaltung“, auf die Doppelte Buchhaltung (Bilanz) erfolgt in nur 3 kleinen Schritten:
- Klicken Sie bitte in der Zentrale unten auf das Zahnrad. Es öffnet sich der Dialog „Einstellungen“.
- Klicken Sie bitte auf die grüne Taste „Buchen“, um die Finanzbuchhaltung zu aktivieren, bzw. um zwischen der Ist- und Soll-Versteuerung (EÜR oder Doppelter Buchhaltung) zu wählen.
- Wählen Sie für die Doppelte Buchhaltung bitte unter „Art“ der Buchhaltung den Radiobutton „Finanzbuchhaltung“ aus. Bestätigen Sie abschließend Ihre Eingaben unten rechts mit „OK“.
Nach der Umstellung werden alle Buchungsvorgänge auf Basis der Finanzbuchhaltung (Doppelte Buchhaltung) erfasst.
Tipp: Wie einfach Sie Offene Posten für Ihre Eingangsrechnungen erfassen, erfahren Sie in unserem Videotutorial „Offene Posten - Die einfache Art Kreditoren und Debitoren zu erfassen“.
Fragen:
- Kann ich kumulierte Schlussrechnungen bzw. konsolidierte Schlussrechnungen stellen?
- Werden Abschlagsrechnungen und Abschlagszahlungen bei Auftragsänderungen in der Schlussrechnung berücksichtigt?
- Werden deren Zahlungen bei Auftragsänderungen explizit und automatisch in die kumulierte Schlussrechnung übernommen?
Antwort:
-
Absolut! Bei der msu Software ist die nahtlose und automatisierte Übernahme von Abschlagsrechnungen und deren gebuchten Zahlungen bei Auftragsänderungen ein zentrales Leistungsmerkmal.
Dies unterscheidet die msu Software oft von Mitbewerberprodukten und ist ein entscheidender Vorteil für unsere Kunden.
Einzigartig ist, dass die Zahlungen automatisch mit Rechnungsstellung als Offener Posten (OP) gebucht werden.
Das heißt konkret für Sie:
- Automatische Übernahme von Abschlagsrechnungen: Bereits erstellte Abschlagsrechnungen (Anzahlungen) werden von der Software automatisch auf den neuesten Änderungsauftrag bezogen. Sie werden für die finale Kumulierte Schlussrechnung berücksichtigt.
- Explizite Ausweisung gebuchter Zahlungen: Die bereits zu den Abschlagsrechnungen gebuchten Zahlungen werden in der kumulierten Schlussrechnung als klare Abzugsposten ausgewiesen, inklusive Zahldatum und relevanter Steuerbeträge.
- Direkte Übernahme aus dem Änderungsauftrag: Der gesamte Vorgang der Rechnungserstellung kann direkt aus dem Änderungsauftrag heraus initiiert werden, wobei dieser bereits alle Anpassungen des ursprünglichen Auftrags enthält.
Warum dies ein Alleinstellungsmerkmal ist und Kunden überzeugt:
Die einfache und automatisierte Handhabung dieser komplexen Vorgänge bietet erhebliche Vorteile:
- Reduzierung von Fehlern: Manuelle Abgleiche sind fehleranfällig. Ein automatisiertes System minimiert das Risiko von Rechenfehlern oder Zuordnungsfehlern bei komplexen Abrechnungen.
- Massive Zeitersparnis: Die sonst oft zeitaufwendige manuelle Abstimmung von Abschlagsrechnungen, Zahlungen und Änderungen entfällt.
- Erhöhte Transparenz für den Kunden: Ihr Kunde erhält eine übersichtliche Endabrechnung. Diese stellt alle ursprünglichen Leistungen, vorgenommenen Änderungen und bereits gezahlten Abschläge klar und nachvollziehbar auf einer einzigen Rechnung dar.
- Vereinfachte Buchhaltung: Die korrekte Berücksichtigung und Auflösung von Abschlagszahlungen auf den relevanten Buchungskonten wird automatisiert.
- Hohe Benutzerfreundlichkeit: Der intuitive und unkomplizierte Vorgang ist ein starkes Argument für Anwender, die Wert auf effiziente und fehlerfreie Abläufe legen.
Diese spezifische, nahtlose Integration und Automatisierung ist oft eine "Schmerzstelle" in weniger integrierten Softwarelösungen anderer Anbieter. Genau dies macht die msu Software für Wechselkunden besonders attraktiv.
Da sich die Anforderungen von Unternehmen zu Unternehmen für den Mac oder PC unterscheiden, entwickelten wir für Sie eine einzigartige Programmfamilie. So nutzen Sie immer nur den Leistungsumfang, den Sie auch wirklich brauchen.
Daher finden Sie unsere Software in verschiedenen Ausbaustufen und in zwei verschiedenen Produktlinien:
- Die klare und einfache active-Linie .
- Die leistungsstarke msu-Linie .
Mitwachsende Leistung
Steigen Ihre Anforderungen, weil sich Ihr Unternehmen weiterentwickelt, können Sie einfach und bequem auf eine leistungsstärkere Software aus der active-Linie oder der der msu-Linie wechseln.Ihre bisher erfasste Daten Datenwerden dabei komplett übernommen und der Kaufpreis Ihrer bisherigen Software wird angerechnet. So nutzen Sie immer nur den Leistungsumfang, den Sie auch wirklich brauchen.
Dabei sind die die Funktionen aus dem kleineren Programm immer komplett in dem größeren Programm enthalten:
So enthält in der msu-Linie:
- die Rechnungssoftware „DerFreiberufler“ das CRM, Rechnungen und Dokumentenmanagement sowie die Buchhaltung „MacKonto“.
- die Agentursoftware „DerCreative“ Angebote und Aufträge sowie alle Funktionen von „DerFreiberufler“.
- die Dienstleistersoftware „DerDienstleister“ Stücklisten, Bundles, Abonnements sowie alle Funktionen von „DerCreative“.
- die Handwerkersoftware „DerHandwerker“ den DATANORM-Import sowie alle Funktionen von „DerDienstleister“.
- das Warenwirtschaftssystem „msuFAKT!" Bestellwesen bei Lieferanten mit Wareneingang und Inventur sowie alle Funktionen von „DerHandwerker“.
- das kaufmännische Projektmanagement „msuProjekt“ Projekte mit Meilensteinen sowie alle Funktionen von „msuFAKT!“.
Die Programme der active-Line können mit der einfachen Buchhaltung activeKonto, bzw. der doppelten Buchhaltung activeFiBu erweitert werden. Dadurch entfällt das Übertragen von Rechnungen in eine separate Buchhaltung und zurück. Wird z.B. eine Zahlung erfasst, so ist dies in den Rechnungen als auch im CRM des Kunden umgehend zu sehen.
In der active-Linie enthält:
- die Auftragssoftware „activeDienstleister“ mit Angeboten und Aufträgen alle Funktionen von „activeFaktura“.
- die Handwerkersoftware „activeHandwerker“ den DATANORM-Import sowie alle Funktionen von „activeDienstleister“
- die Warenwirtschaft „activeHandel" Bestellwesen bei Lieferanten mit Wareneingang sowie alle Funktionen von „activeHandwerker“.
activeKonto ist die einfache Buchhaltung für die Einnahmen-Überschuss-Rechnung mit Kassenbuch , die sowohl „Stand-Alone“, ohne weitere Software, als auch als „Erweiterung“ von Ihnen genutzt werden kann.
Durch die Kombination der Rechnungen mit der Buchhaltung entsteht ein unschlagbares Team, das viele Eingaben automatisiert. Dadurch vermeiden Sie Fehler und aufwändige Doppel-Eingaben, denn nun entfällt für Sie das manuelle Übertragen von Rechnungen in eine separate Buchhaltung und zurück.
So wird die Rechnung nach dem Druck, automatisch in der Buchhaltung erfasst. Nach der Bezahlung durch Ihren Kunden haken Sie diese Rechnung einfach nur ab. Die Software bucht für Sie von selbst die Rechnung.
Das hilft Ihnen täglich, denn …
alle Module sind miteinander verknüpft, so dass Sie jederzeit den Überblick behalten,
- nichts geht mehr unter,
- nie wieder müssen Sie stundenlang Daten von App zu App übertragen, denn in der Software sind diese Daten immer vollautomatisch synchronisiert.
Das Wichtigste dabei ist: Sie fassen alles nur noch 1 x an.
Deshalb erweitert activeKonto perfekt als Modul die Buchführung in
- der Rechnungssoftware „activeFaktura“
- der Auftragssoftware „activeDienstleister“
- der Warenwirtschaft „activeHandel“
- Handwerkersoftware „activeHandwerker“ oder
- der Projektsoftware „activeProjekt“
Statt sich in der Verwaltung aufzulösen, können Sie sich nun wieder auf die Lösung Ihrer Aufgaben konzentrieren, denn Rechnung und Buchhaltung gehören zusammen wie Bruder und Schwester.
Auf diese Weise senken Sie Ihre Kosten, z.B. beim Steuerberater und sparen Zeit.
Die Erweiterung kann in der Software einfach für Sie freigeschaltet werden. Ihre Daten wie z.B. Kunden, Rechnungen oder Konten und Buchungen bleiben erhalten.
Ja, natürlich: Wenn Sie etwas Einfaches suchen oder umsteigen möchten, dann ist für Sie die Software der active-Linie für Einsteiger, Umsteiger und Aufsteiger optimal.
Und wenn Ihnen gut nicht gut genug ist und Sie
- neben den Basisfunktionen erweiterte Funktionen und Auswertungen,
- Komfort durch Assistenten nutzen möchten sowie
- hohe Ansprüche an Flexibilität, Leistung & Effizienz stellen,
dann nutzen Sie die Software der msu-Linie für hohe Ansprüche.
Steigen Ihre Anforderungen, weil sich Ihr Unternehmen weiterentwickelt, können Sie einfach und bequem auf eine leistungsstärkere Unternehmenssoftware für den Mac und PC wechseln.
Ihre Daten werden dabei übernommen und der Kaufpreis Ihrer bisherigen Software wird angerechnet. So nutzen Sie immer nur den Leistungsumfang, den Sie auch wirklich brauchen.
Die Programme der msu-Linie DerFreiberufler, DerCreative, DerDienstleister, DerHandwerker, msuFAKT! und msuProjekt enthalten die Einnahmen-Überschussrechnung nach §4 Abs. 3 EStG. Alle Funktionen der Einfachen Buchhaltung „MacKonto" sind enthalten.
Optional kann die Software für bilanzierungspflichtige Personen und Unternehmen mit der Finanzbuchhaltung (Doppelte Buchhaltung) „msuFinanz“ erweitert werden.
Durch die Integration der Buchhaltung mit der Faktura sparen Sie viel Arbeit und damit Kosten im Unternehmen ein. Deshalb sind z.B. die Rechnungslegung und die Buchhaltung miteinander verknüpft.
Dabei werden automatisch Buchungen erzeugt, wenn Sie die Rechnung im Original für Ihren Kunden ausdrucken oder als PDF zusenden. Diese Buchungen haben Auswirkungen u.a. auf Ihre USt.-Voranmeldung, BWA oder Bilanz.
Ein weiteres zeitaufwändiges und fehleranfälliges Erfassen in der Buchhaltung oder zusätzlich durch Ihren Steuerberater entfällt nun. Ihre Buchhaltung können Sie daher schnell mit der DATEV-Export-Schnittstelle an Ihren Steuerberater übertragen und so die Kosten reduzieren.
Die Grundlagen der ordnungsgemäßen Buchführung (GoB) und GOBD-konformes arbeiten werden so sichergestellt. Deshalb benötigt jeder Faktura-Arbeitsplatz ein Buchhaltungsmodul, den Rechnungen und Buchhaltung gehören zusammen wie Bruder und Schwester.
Wie lassen sich die Programme der activeLine mit der Buchhaltung kombinieren?
activeKonto ist die einfache Buchhaltung für die Einnahmen-Überschuss-Rechnung mit Kassenbuch, die sowohl „Stand-Alone“, ohne weitere Software, als auch als „Erweiterung“ der activeLinie von Ihnen genutzt werden kann.
Deshalb erweitert activeKonto perfekt als Modul die Buchführung in
- der Rechnungssoftware „activeFaktura“
- der Auftragssoftware „activeDienstleister“
- der Warenwirtschaft „activeHandel“
- der Handwerkersoftware „activeHandwerker“ oder
- der Projektsoftware „activeProjekt“
Die Erweiterung mit "activeKonto“ kann in der Software einfach für Sie freigeschaltet werden. Ihre Daten wie z.B. Kunden, Artikel und Leistungen oder Rechnungen bleiben erhalten.
Die Rechnungssoftware „DerFreiberufler” richtet sich explizit an erfolgreiche Einzelunternehmen und Teams, die Ihre Verwaltung vereinfachen müssen, also nicht nur an Freiberufler.
Die Anforderungen zum effizienten Arbeiten sind: Kontaktmanagement (CRM mit Kalender) und Rechnungslegung sowie integrierte automatischer Buchhaltung mit Kassenbuch und Online-Banking.
Wichtig ist Ihnen dabei, dass alle Informationen automatisch verknüpft werden und dass eine gestellte Rechnung sofort gebucht ist.
Die Agentursoftware „DerCreative“ und die Auftragssoftware „DerDienstleister“ enthalten alle Funktionen von der Freiberufler. Sie richten sich ebenfalls an Einzelunternehmen und Teams, aber auch an Firmen, denen Angebotswesen und Auftragsbearbeitung wichtig ist.
Aus dem Angebot oder aus dem Auftrag erzeugen Sie direkt die Rechnung, denn Sie fassen alles nur 1 x an. So geht keine Kundenanfrage mehr unter und alle Artikel und Leistungen werden tatsächlich abgerechnet. Nichts wird mehr übersehen. In der Akte der Faktura behalten Sie den Überblick über einen Vorgang und im „Unternehmer Cockpit“ über Ihre komplettes Unternehmen, so dass Sie jederzeit wichtige Entscheidungen treffen können (Siehe unten Bild 1 und Bild 2).
Was ist der Unterschied zwischen DerCreative Unternehmer DerDienstleister?
DerCreative ist ideal für Agenturen: Jobs perfekt bearbeiten, Zeiten komfortabel erfassen und automatisch abrechnen, Angebote für Präsentationen erstellen.
DerDienstleister ist die optimale Lösung optimal für Dienstleister, Handel und Gewerbe ohne Bestellwesen und ohne Wareneingang.
DerDienstleister erweitert DerCreative mit der
- Abonnementverwaltung für wiederholende Rechnungen, z.B. Mieten oder Wartungsverträge,
- Stücklisten und Bundles.
Kann ich Upgraden?
Wenn Ihre Anforderungen steigen können Sie
- von DerFreiberufler auf DerCreative oder DerDienstleister oder,
- von DerCreative auf DerDienstleister upgraden.
Mitwachsende Leistung
Steigen Ihre Anforderungen, weil sich Ihr Unternehmen weiterentwickelt, können Sie einfach und bequem auf eine leistungsstärkere Unternehmenssoftware für den Mac und PC wechseln.
Wichtig: Ihre Daten werden dabei übernommen und der Kaufpreis Ihrer bisherigen Software wird angerechnet. So nutzen Sie immer nur den Leistungsumfang, den Sie auch wirklich brauchen.
Unternehmer Cockpit der msuLinie
- Bild 1: „Cockpit zu den Finanzen"
- Bild 2: „Cockpit zu kaufmännischen Vorgängen"
Bild 1: Unternehmer-Cockpit zu den Finanzen

Bild 2: Cockpit zu kaufmännischen Vorgängen

DerCreative ist ideal für Agenturen: Jobs perfekt bearbeiten, Zeiten komfortabel erfassen und automatisch abrechnen, Angebote für Präsentationen erstellen.
DerDienstleister paßt optimal zu Dienstleistern, Handel und Gewerbe ohne Bestellwesen und Wareneingang.
DerDienstleister erweitert DerCreative mit der- Abonnementverwaltung für wiederholende Rechnungen, z.B. Mieten oder Wartungsverträge,
- Stücklisten und Bundles.
Ja! Als Standard-Währung ist der Euro hinterlegt. Die Programme können jedoch in jeder anderen Währung geführt werden. Hierzu ist es nur notwendig, in den jeweiligen Drucklayouts das Euro-Symbol durch die entsprechende Währung auszutauschen, z.B. Schweizer Franken.
Sie möchten Ihre Drucklayouts individuell anpassen und gestalten, um sich vom Mitbewerb abzugrenzen.
Dafür ist in der Software das Grafik-Tool „Spezialbericht“ enthalten, damit Sie das Design für Ihre Muster-Layouts flexibel nach Ihren Wünschen individuell, schnell und einfach selbst gestalten können.
Dazu sind im Lieferumfang der Software von msuBerlin viele kostenfreie Musterlayouts enthalten. Diese können Sie 1:1 nutzen oder als Vorlage für Ihr eigenes Drucklayout verwenden.
So hilft Ihnen der Spezialbericht:
- Anpassen der Muster-Layouts nach Ihren individuellen Wünschen.
- Eigenes Briefpapier in der Faktura selbst gestalten.
- Hinzufügen von beliebig vielen eigenen individuellen Druck-Layouts.
- Beim Ausdruck in das eigene Briefpapier drucken - beim Versand per Mail das Dokument, z.B. das Angebot oder die Rechnung, als PDF erzeugen.
- Aus der Bibliothek Musterlayouts laden.
- Druck-Layouts für mehrer Sprachen, z.B. „Rechnung in US $“ erstellen.
Für die Anpassung und Gestaltung von Drucklayouts finden Sie die Hilfen:
- im Handbuch „Drucklayouts“
- in den Videotutorials (Playlist: Wie Drucklayouts erstellt und bearbeitet werden).
Ihre Drucklayouts z.B. für Rechnungen, bearbeiten Sie direkt im Programm in den Spezialberichten.
- Klicken Sie bitte auf die Taste „Rechnungen“.
- Wählen Sie bitte oben links in der „Ablage“ (Mac), bzw. „Datei“ (Windows) den Eintrag „Spezialbericht…“ aus.
Es öffnet die Liste mit den Layouts. - Doppelklicken Sie bitte in der Liste das Layout, das Sie bearbeiten möchten.
Das Handbuch für die „Drucklayouts“ können Sie direkt aus Ihrem Programm öffnen:
- Klicken Sie oben links in der Zentrale auf die Taste „Info“.
- Klicken Sie im Kapitel „Diese Themen finden Sie hier“ auf „Handbücher“.
- Klicken Sie im Abschnitt „Installation und Start“ auf das PDF „Drucklayouts individuell gestalten“.
Das Video zum Bearbeiten von „Drucklayouts“ können Sie direkt aus Ihrem Programm öffnen:
- Klicken Sie oben links in der Zentrale auf die Taste „Info“.
- Klicken Sie bitte im Kapitel „Diese Themen finden Sie hier“ auf „Videotutorials“.
- Scrollen Sie bitte auf dieser Seite bis zu dem Abschnitt „Service & Support“.
- Klicken Sie bitte auf die Überschrift „Erstellen und Bearbeiten von Drucklayouts“, um die Playlist mit allen Videos mit der Hilfe zum Bearbeiten Ihrer Drucklayouts zu öffnen.
Wo finde ich die Bibliothek für Musterlayouts?
Im Lieferumfang Ihrer Software sind alle Musterlayouts als Vorlage für die von msuBerlin angebotene Module enthalten. So können Sie ein Musterlayout importieren oder ersetzen, falls sich ein unauffindbarer Fehler beim Bearbeiten der Layouts eingeschlichen haben.
Arbeiten Sie bereits seit längerem mit einem msuBerlin-Programm, so können Sie aktuelle Musterlayouts importieren. Diese enthalten z.B. neue Informationen und Möglichkeiten, die Sie bisher noch nicht hatten, wie z.B. „Schlussrechnung für Abschlagsrechnung“ oder „Angebote mit Bildern“ u. v. a. m.
Die Musterlayouts wählen Sie einfach im Programm, Menü „Ablage“ (Mac), bzw. „Datei“ (Windows) „Spezialberichte“ aus. Dabei hilft Ihnen das Handbuch im Kapitel „Musterlayouts“. Die Ansichten finden Sie im Kapitel "Ansichten - Ausdruck“.
Hinweis: Haben Sie ein vorhandenes Layout im Layouteditor geöffnet und importieren zusätzlich eine Layoutdatei, so wird das geöffnete Layout überschrieben.
Anpassen der Layouts durch unseren Service Support:
Alternativ übernehmen wir für Sie die Gestaltung der Drucklayouts im Service-Support als Dienstleistung. Dafür würden wir auf der Basis von Vorlagen und Absprachen Ihr Drucklayout erstellen.
Um den Aufwand zu schätzen, damit wir Ihnen ein Angebot zusenden können, senden Sie uns einfach:
- eine Skizze mit Ihrem Wunschlayout oder Ihr altes Layout als PDF.
- Ihr Logo und weitere Teile, die eingefügt werden sollen.
Die Programme der msu-Linie enthalten alle außer MacKonto und msuFinanz eine einfache Textverarbeitung, mit der viele Anwender gute Erfahrungen sammelten. msuText von msuBerlin hilft als komfortable Erweiterung zum Schreiben von Briefen und Serienbriefen. Mit msuText erstellen Sie Briefe ohne Probleme zu Ihren Kunden, sodass sie jederzeit im Programm abrufbar sind, und greifen beim Erstellen auf Vorlagen zurück. Die Nutzung von msuText ist für Silber- und Goldpartner kostenfrei.
Die Programme der msu-Linie enthalten alle eine Tabellenkalkulation, damit kleine Hilfen immer zur Hand sind. Dort speichern Sie zusätzlich zu den umfangreichen Auswertungen und Analysen Ihre Zwischenergebnisse. Komplette Tabellen-Kalkulations-Programme sind vielen zu mächtig. In den Programmen der msu-Linie ist im Bereich "Service" eine einfache Tabellenkalkulation integriert. Dies hat drei Vorteile:
- Alle Tabellen sind in einer Liste zusammengefasst und können mit der Anschrift verknüpft werden, so dass Sie z.B. alle Tabellen zu Ihrem Kunden "Anton Müller" aus Leipzig finden.
- Jede Tabelle hat ihren Namen und ist kategorisierbar. Notizfelder helfen beim Nachdenken.
- Der Funktionsumfang ist überschaubar.
Die Berechnung der Löhne und Gehälter ist kein Problem, denn es gibt die Tabellenkalkulation. Meldungen zu den Gehältern und Löhnen müssen an die jeweiligen Kassen erfolgen, deren Schnittstelle zur Zeit nur auf einem Windows-Rechner funktioniert. Wir arbeiten zur Zeit an einer Implementierung.
Beim Import von Artikeln via DATANORM wird den Artikelnummern eine ID vorangesetzt. Diese entspricht der internen Datenbank-ID, die der dazugehörige Lieferant in den Firmen erhalten hat.
Da Artikel von verschiedenen Lieferanten importiert werden können und dabei Artikelnummern mehrfach vorkommen können, ohne dass es der gleiche Artikel ist, wird die Lieferanten-ID den Artikelnummern vorangestellt, um sicher zu stellen, dass jede Artikelnummer einmalig ist und Artikel nicht überschrieben werden.
Z.B. Importieren Sie von Lieferant A den Artikel „Waschbecken” mit der Artikelnummer „1234”. Nun Importieren Sie die Artikel von Lieferant B und auch hier gibt es die Artikelnummer „1234”, die jedoch für eine „Rohrleitung” steht. In dem Fall darf der Artikel von Lieferant A nicht überschrieben werden und beide Artikel müssen hinterher verfügbar sein.
Auf der Seite „Inventurliste” werden die erfassten Inventurdaten angezeigt. Das bedeutet, Sie erfassen zunächst die Inventur und können diese dann auf der Seite „Inventurliste” einsehen und drucken. Um die Inventur zu erfassen, markieren Sie die entsprechenden Artikel im Artikel- ∓ Leistungsverzeichnis. Wählen Sie nun im Menü „Artikel/Inventur”.
Im nun geöffnetem Inventurdialog können Sie die Ist-Werte, entsprechend Ihrer Zählung, eingeben.
Stücklisten / Bundles dienen dem Zusammenstellen von mehreren oder einzelnen Artikeln zu einem neuen Artikel. Dabei können die einzelnen Artikel separat verkauft werden oder in den Beständen und Bestelllisten berücksichtigt werden, wenn die Option "Mit Lagerführung" im jeweiligen Artikel aktiviert ist.
Eine Stückliste ist ein Produktionsgut und verfügt über einen eigenen Lagerbestand. Diese Artikel müssen zunächst produziert werden, anschließend wird über einen manuellen Lagerzugang der Bestand erhöht und die Bestände der einzelnen Artikel gemindert.
Ein Bundle ist eine Zusammenfassung einzelner Artikel und Leistungen und verfügt über keinen eigenen Lagerbestand. Wird ein Bundle verkauft, so wird mit Stellen der Rechnung / des Lieferscheins der Bestand der einzelnen Artikel gemindert.
Beispiel Stückliste:
Am Beispiel eines Tisches schauen wir uns das Anlegen einer Stückliste an. Wir produzieren einen Tisch aus einer Tischplatte, vier Tischbeinen und benötigen dazu eine halbe Arbeitsstunde. Dazu müssen folgende Artikel und Leistungen erfasst sein:
- Artikel „Tischbein“, den wir zu 2 € je Stück einkaufen und zu 4 € verkaufen, der Bestand ist aktuell bei 40 Stück.
- Artikel „Tischplatte“, den wir zu 10 € je Stück einkaufen und zu 20 € verkaufen, der Bestand ist aktuell bei 10 Stück.
- Dienstleistung „Arbeitsstunde“, die auf einen Stundensatz von 30 € kalkuliert ist und zu 60 € im Verkauf berechnet wird.
- Artikel „Tisch“, der als Stückliste definiert wird und aus vier Tischbeinen, einer Tischplatte und 0,5h Dienstleistung besteht.
Der Tisch ist somit als Stückliste unter Angabe der benötigten einzelnen Artikel und Dienstleistungen mit den erforderlichen Mengen definiert. Für eine schnelle Kalkulation übernehmen wir die bestehenden Einkaufs- und Verkaufspreise in die Stückliste, ohne diese nachträglich zu ändern. Diese hat somit einen Einkaufswert von 33€ und einen Verkaufskpreis von 66€. Um einen Tisch verkaufen zu, können muss nach Produktion des Tisches in der Artikelliste ein Lagerzugang für den Artikel "Tisch" erfasst werden. Führen wir einen Tisch dem Lager zu, werden gleichzeitig die Bestände der Artikel "Tischbein" und "Tischplatte" gemindert - die Dienstleistung nicht, da Sie ohne Lagerführung ist. Die Lagerbestände haben sich wie folgt geändert:
- Artikel "Tisch" hat einen Bestand von 1.
- Artikel "Tischbein" hat einen Bestand von 36 Stück.
- Artikel "Tischplatte" hat einen Bestand von 9 Stück.
Nun kann der Artikel Tisch verkauft und mit Stellen der Rechnung / des Lieferscheins der Bestand des Artikel "Tisch" gemindert werden.
Beispiel Bundle:
Am Beispiel eines "Arbeitsplatzes" schauen wir uns das Anlegen eines Bundles an. Dazu haben wir folgende Artikel:
- Artikel "Monitor", den wir zu 130 € je Stück einkaufen und zu 150 € verkaufen, der Bestand ist aktuell bei 10 Stück.
- Artikel "Computer", den wir zu 480 € je Stück einkaufen und zu 535 € verkaufen, der Bestand ist aktuell bei 15 Stück.
- Artikel "Maus", den wir zu 9 € je Stück einkaufen und zu 19 € verkaufen, der Bestand ist aktuell bei 30 Stück.
- Artikel "Tastatur", die wir für 25 € einkaufen und zu 35 € verkaufen, der Bestand ist aktuell bei 30 Stück.
- Artikel "Arbeitsplatz", der als Bundle definiert wird und aus 1 Monitor, 1 Computer, 1 Maus, 1 Tastatur besteht.
Da ein Lagerzugang bei Bundles nicht erforderlich ist, kann der "Arbeitsplatz" umgehend verkauft werden. Die benötigten Komponenten werden beim Verkauf einzeln dem Lager entnommen. Wird nun eine Rechnung/ ein Lieferschein erzeugt, werden in dem Moment die einzelnen Artikel "Monitor", "Computer", "Maus" und "Tastatur" im Bestand gemindert.
Wenn Sie Artikel in Ihrem Artikel- & Leistungsverzeichnis (Lager) löschen, werden diese nur dort entfernt. Erfasste Artikel in Ihren Angeboten, Aufträgen und Rechnungen bleiben davon unberührt.
Alternativ zum Löschen, empfehlen wir Ihnen jedoch, nicht mehr benötigte Artikel oder Leistungen, anstatt zu löschen, auf „nicht lieferbar“ zu setzen. Somit werden diese ausgeblendet, d.h. die Artikel werden bei der Suche und Auswahl nicht mehr vorgeschlagen.
Die „nicht lieferbaren“ Artikel und Leistungen bleiben so jedoch für die Lagerbewegungen, die Historie und Ihre automatischen Analysen, u.a. im Cockpit erhalten. Sie können diese „nicht lieferbaren“ Artikel immer wieder einblenden und auswerten oder bei Bedarf den Status zurück setzen auf „lieferbar“.
Um einen Artikel auf "nicht lieferbar" zu setzen, gehen Sie bitte wie folgt vor:
- Öffnen Sie das Artikel- & Leistungsverzeichnis in der Zentrale durch Klick auf „Artikel und Leistungen".
- Markieren Sie bitte den betreffenden Artikel mit einem Klick.
- Klicken Sie auf oben Links unter „Bearbeiten" auf die Taste „Löschen“ oder auf das Symbol „Papierkorb".
- Wählen Sie bitte die Option „Auf nicht mehr lieferbar setzen“ aus.
Um nicht lieferbare Artikel wieder anzuzeigen, gehen Sie bitte wie folgt vor:
- Öffnen Sie bitte das Artikel- & Leistungsverzeichnis.
- Klicken Sie bitte oben links auf die Taste graue Taste „Filter“ (Symbol „Y").
- Deaktivieren Sie dort die Option „nur lieferbare anzeigen“.
- Der Artikel, bzw die Leistung wird wieder angezeigt und ist in Angebote, Aufträge, Rechnungen und Bestellungen wieder auswählbar.
Bedruckte Etiketten für Anschriften und Absenderetiketten können Sie in dem Modul Kunden & Lieferanten“ erstellen und verwenden. Dabei hilft Ihnen der Etiketteneditor „Etikett“ oder die „Drucklayouts (Spezialberichte)“.
Bedruckte Etiketten für Anschriftenaufkleber und Absenderaufkleber erstellen, gestalten und verwenden Sie mit
- dem Etiketteneditor „Etikett" oder
- den „Drucklayouts (Spezialberichten)“.
Dabei können Sie die Etiketten direkt aus dem Standarddrucker auf DIN A4 Bögen mit der Funktion "Etikett" oder mit einem Labelprinter (Etikettendrucker) mit der Funktion „Drucklayouts“ ausdrucken, beispielsweise in der
- Firmenliste, um Adressetiketten als Adressaufkleber für die Empfänger oder als Absenderaufkleber für Briefe und Pakete zu erstellen,
- Lieferscheinliste, um Adressetiketten zu den Lieferscheinen zu drucken.
- Artikelliste um Artikelaufkleber, Regaletiketten oder Preisetiketten zu erstellen.
In den Etiketten können Sie neben den Feldinhalten ebenfalls Ihr Logo, Bilder, QR-Codes und Barcodes einfügen.
-
Den Etiketteneditor öffnen Sie in dem Modul "Kunden & Lieferanten“ über das Menü "Ablage“ (Mac), „Datei“ (PC).
Klicken Sie dort den Eintrag „Etiketten ..." an. - Wählen Sie im Menü "Auswahl“ den Eintrag „Markierte Auswählen" aus, um nur die gewünschten Datensätze für den Etikettenausdruck anzeigen zu lassen.
Die Erstellung und Gestaltung Ihrer Etiketten entspricht dem Erstellen von Drucklayouts der Angebote, Aufträge und Rechnungen (vergl. Handbuch "Drucklayouts“).
Für den Etikettendruck aus dem Drucker gibt es für die Formate DIN A4 oder DIN A5 eine Vielzahl unterschiedlicher Größen. Die Layouts passen Sie dafür individuell an.
Die Etiketten für Ihren Standarddrucker (DIN A4), z.B. 3 x 8 = 24 Etiketten pro Bogen, erhalten Sie im Papierhandel: Avery Zweckform, Art. No 3490, Software Code 3490, Inkjet, Farblaser, s/w, Kopierer, Maße 70x36 mm.
Der Druck, die Bedienung und die Gestaltung Ihrer Etiketten für die Anschriften ist ausführlich im Handbuch „Individuelle Drucklayouts für Ihre Geschäftspapiere“ (Klick) beschrieben. Das Kapitel heißt „Etikettendruck für Adressaufkleber und Artikel“.
Die Muster-Etiketten laden Sie von der Homepage auf Ihren Rechner, damit Sie gleich loslegen können.
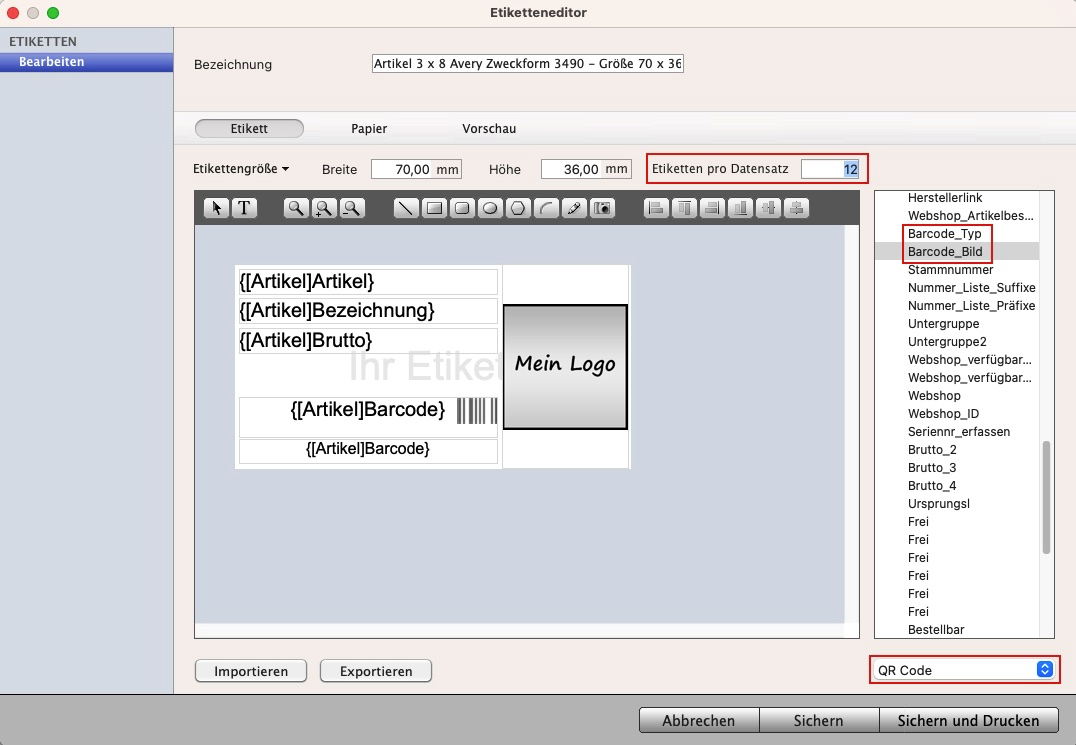
Beispiel: Der Kunde kauft ein Handy. Doch bevor er seine heiß ersehnte Technik in den Händen halten kann, muss er ein bisschen Geduld aufbringen – und natürlich erstmal zahlen. Vorkasse ist angesagt! Nachdem er die Rechnung erhalten hat, die das besagte Handy aufführt, wird diese bezahlt, und zwar fix. Aber Achtung: Das lässt sich nur abbilden, wenn der Artikel (das Handy) ‚Mit Lagerführung‘ angelegt wurde und die Lieferung mit dem Lieferschein erfolgt.
- Das Handy wird beim Lieferanten bestellt. Der Lieferant – der wahre Held hinter den Kulissen – liefert die Ware samt Seriennummer. Keine Seriennummer? Kein Handy! Schließlich muss alles seine Ordnung haben.
- Diese Seriennummer ist ein echter VIP in der Logistikwelt. Sie gewährleistet Nachverfolgbarkeit, Garantie und Reparaturfähigkeit – die unsichtbare Hand im Hintergrund.
Die Abwicklung? Sie funktioniert wie ein gut choreografierter Tanzschritt. Schauen wir uns das nochmal an – diesmal mit Takt:
- Kunde kauft das Handy. Das Abenteuer beginnt.
- Der Kunde erhält die Rechnung. Es ist noch kein Lagerabgang erfolgt. – das Handy chillt.
- Der Kunde bezahlt die Rechnung. Cha-Ching! Die Party startet.
- Der Verkäufer bestellt das Handy beim Lieferanten. Der Lieferant wird aktiv.
- Der Verkäufer erfasst den Wareneingang nach die Lieferung. Selbstverständlich inklusive der glänzenden Seriennummer.
- Der Kunde holt sein Handy ab. Zeit für den großen Moment!
- Der Verkäufer erzeugt den Lieferschein zur Rechnung. Er wählt dabei die Seriennummer aus. Der Lagerabgang wird nach dem Druck durchgeführt.
Am Ende bleibt ein strahlender Kunde und ein Vorgang, der – wie anspruchsvoll er auch wirken mag – perfekt ineinandergreift. So funktioniert moderne Logistik, mit einer kleinen Prise Humor! 😄
Ihre Daten, die Sie erfassen, werden von der msuBerlin Software automatisch in der Datendatei gespeichert.
Nach einiger Arbeit mit Ihrer Datendatei und nach jedem Update auf die neue Version sollte diese gewartet werden, damit Ihre darin enthaltenen Daten sowie deren Struktur defragmentiert und bereinigt werden. Durch die regelmäßige Wartung erhalten Sie eine höhere Datensicherheit sowie eine höhere Geschwindigkeit beim Zugriff auf Ihre Daten. Dazu wurde von msuBerlin, um Probleme in der Datendatei zu vermeiden und zu beheben das Wartungstool "Maintenance- & Securitycenter“ integriert.
- Das Internet (Cookies, Viren, Makros),
- Abstürze des Betriebssystems,
- Stromausfälle (Spannungsschwankungen),
- Hardwareprobleme (defekte Puffer-Akkus der Hauptplatine, alte oder beschädigte Festplatten) oder
- Fehlbedienungen des Rechners
können in seltenen Fällen Ihre Datendatei beschädigen und Probleme verursachen.
Die Hilfe mit der Schritt für Schritt Anleitung finden Sie im Video "Wartung und Pflege Ihrer Datendatei“.
WICHTIG: Bitte legen Sie vor der Wartung eine Sicherungskopie Ihrer Datendatei an, um den bestehenden Zustand wieder herstellen zu können falls Probleme auftreten.
Um eine beschädigte Datei zu reparieren, verwenden Sie das „Maintenance- & Securitycenter“.
Kann eine beschädigte Datei beim Starten der Software nicht automatisch von dem Programm wiederhergestellt werden, erhalten Sie eine Fehlermeldung. Um dieses Problem zu beseitigen können Sie die Funktion zur Wartung, bzw. zum Wiederherstellen auswählen.
Die Funktionen zur Wartung und Wiederherstellung Ihrer Datendatei sind in dem Programm selbst integriert. Ein Herunterladen und Installieren eines separaten Programms zur Wartung oder Wiederherstellung entfällt somit.
- Beenden Sie bitte nach dem Erscheinen der Fehlermeldung Ihr Programm.
- Legen Sie bitte eine Sicherheitskopie Ihrer Datendatei an.
- Um eine beschädigte Datei zu reparieren, verwenden Sie das „Maintenance- & Securitycenter“.
Während der Wartung wird die Originaldatei gesichert und eine neue Datendatei auf Ihrem Mac oder PC erzeugt. Diese entspricht inhaltlich exakt Ihrer bisherigen Datei, ist aber im Gegensatz zu ihr strukturell bereinigt. Ihre bisherige Datendatei wird dabei automatisch in einem Unterordner im Ordner Datendateien gesichert. Dieser Sicherungs-Ordner erhält den Namen „Replaced Files (Compacting)“ (zu deutsch: „Ersetzte Dateien (Komprimieren)“) mit dem Datum und der Uhrzeit der Wartung.
Sollten durch Störungen bei der Wartung Fehler auftreten, die Ihre Datendatei beschädigten, so beenden Sie die Wartung. Jetzt können Sie Ihre ursprüngliche Datendatei aus diesem Sicherungs-Ordner in den Datendatei-Ordner kopieren (die 3 Dateien mit den Suffixen/Endungen „4DD“, „4DIndx“ und „Match") und den Wartungsvorgang erneut durchführen.
- Wo finde ich meine Datendatei?
- Kurzanleitung Wartung
- Hilfe falls Sie bei der Wartung selbst nicht weiter kommen oder unseren Service-Support beauftragen möchten
- Videoanleitung zur Wartung und Reparatur
A. Wo finde ich meine Datendatei?
Ihre Datendatei finden Sie auf der Festplatte Ihres Rechners im Ordner „Dokumente / msuBerlin / Datendateien“.
Hinweis: Die Wartung & Reparatur muss für jeden Mandanten separat erfolgen. Die Wartung erfolgt immer zu dem Mandanten, der zuletzt genutzt wurde.
B. Kurzanleitung Wartung
- Starten Sie bitte das msuProgramm, bzw. das msuServer-Programm mit gedrückter 'Alt‘-Taste.
- Wählen Sie bitte 'Maintenance & Security Center' aus und klicken Sie bitte auf weiter.
- Wechseln Sie auf die Seite „Prüfen" und klicken auf die Taste „Datensätze und Indizes prüfen" (obere Taste mit der Lupe).
- Wechseln Sie anschließend auf die Seite „Reparieren“ und klicken bei „Standard Reparatur“ auf die Taste „Reparieren“.
- Schließen Sie bitte das Fenster für das Wartungstool nach Abschluss der Reparatur.
- Starten Sie bitte Ihr Programm wie bisher auch. Sie sehen die Zentrale.
- Wählen Sie in der oberen Menüleiste „Benutzer“ den Eintrag „Mitarbeiter“. Es öffnet sich die Liste mit den Mitarbeitern.
- Wählen Sie bitte in der Liste der Mitarbeiterverwaltung oben in der Menüleiste „Spezial“ den Eintrag „Wartung“ aus. Es öffnet sich der Dialog „Wartung“.
- Klicken Sie bitte auf die Taste „Überprüfe Primärschlüssel“.
- Beenden Sie Ihr Programm und starten es erneut.
C. Hilfe falls Sie bei der Wartung selbst nicht weiter kommen oder unseren Service-Support beauftragen möchten
- Wenn Sie die Wartung oder die Reparatur nicht selbst durchführen möchten, senden Sie bitte eine E-Mail an unseren Service-Support support@msu.de, damit wir die Wartung für Sie als Dienstleistung durchführen.
- Falls die Reparatur und oder die Wartung nicht erfolgreich waren, senden Sie bitte eine E-Mail an unseren Service-Support support@msu.de, damit wir Ihnen helfen können.
D. Videoanleitung zur Wartung und Reparatur
Ein Update ist die Aktualisierung der msuBerlin Software von einer älteren auf eine neuere Version, z.B. von der „Version 2022“ auf die „Version 2024".
Ein Upgrade erweitert eine bestehende Version auf eine größere Version mit einem höheren Leistungsumfang zum effizienten Arbeiten. Dabei bleiben alle bisher eingegebenen Daten erhalten und werden automatisch übernommen.
Die Datensicherung, das Backup der Software, rettet im Notfall Ihr Unternehmen. Doch leider werden Sicherungskopien viel zu selten angelegt. Durch das Nicht-Finden der letzten Sicherungskopie können wichtige Daten verloren gehen. Mögliche Gründe sind u.a. Störungen und Rechnerwechsel. Daher wurde für die Datensicherung die Funktion „Backup“ integriert, damit Ihr msuBerlin Programm für Sie automatisch Backups Ihrer Datendatei anlegt falls Probleme auftreten.
Mit dem individuell auswählbaren Backup-Ordner und den einstellbaren Intervallen für Sicherungskopien organisieren Sie die Datensicherung. Regelmäßige Sicherungskopien in frei bestimmbaren Intervallen werden zusätzlich automatisch angelegt.
Was sollte vor dem Update, bzw. Upgrade beachtet werden?
- Legen Sie bitte vorher eine Sicherungskopie als BackUp Ihrer Datendatei an.
- Prüfen Sie bitte vor dem Update bzw. Upgrade auf die neue Version die Systemvoraussetzung Ihres Mac oder PC Betriebssystems für die neue Version.
- Bewahren Sie bitte unbedingt Ihre Sicherungskopie an einem weiteren Standort, z.B. Ihrem Home-Office, auf, damit Sie bei Verlust des Rechners durch Brand oder Diebstahl weiterarbeiten können.
- Empfohlen ist die regelmäßige Wartung Ihrer Datendatei, damit keine Probleme auftreten.
- Beenden Sie bitte vor dem Update Ihr Programm.
- Beenden Sie bitte vor dem Anlegen der Sicherungskopie Ihr Programm.
Anschließend kann das Programm auf die neue Version aktualisiert werden.
Wie kann ich den Intervall und den Ort für mein BackUp einstellen?
Ihre msuBerlin Software legt automatisch Backups Ihrer Datendatei für die Einzelplatzversionen an, um bei einem Problem auf die Sicherungskopie zurückzugreifen. Voreingestellt ist ein Intervall von zwei Tagen. Hierzu können Sie
- einen Ordner auf Ihrer Festplatte auswählen, in dem das Backup gespeichert werden soll, sowie
- den Intervall in Tagen festlegen, an denen ein Backup beim Beenden des Programms erstellt wird.
In dem ausgewählten Backup-Ordner wird für jede Programmversion ein Unterordner angelegt, in dem versionsabhängig das Backup gespeichert wird.
So stellen Sie das BackUp in der Einzelplatz-Version ein:
- Klicken Sie bitte in der Zentrale unten auf das „Zahnrad“, um die Einstellungen zu öffnen. Alternativ klicken Sie in der oberen Menüleiste auf „Service“ und wählen den Eintrag „Einstellungen“ aus.
- Klicken Sie bitte in der oberen schwarzen Zeile auf „BackUp“.
- Tragen Sie bitte in der Zeile „Alle“ eine Ziffer als Intervall für die Tage ein, nach denen ein BackUp automatisch erstellt werden soll.
- Wählen Sie bitte für die Einzelplatzversion in der Zeile „In den Ordner“ durch Klick auf das Ordnersymbol den Pfad für Ihre Datensicherung aus, um den Speicherort festzulegen.
So stellen Sie das BackUp in der Mehrplatz-Version (Client-Server-Lösung) ein:
Für die Einzelplatzanwendung hinterlegen Sie die Einstellungen für die Backups der Datendatei.
In der Server-Client-Lösung hinterlegen Sie die Einstellungen für Ihr Backup selbst, manuell im Serverprogramm. Bitte beachten Sie dazu das Installationshandbuch.
- Starten Sie bitte das Server-Programm.
- Wählen Sie bitte im msuServer-Programm oben links im Menü „Ablage“ (Mac) bzw. „Datei“ (Windows) den Eintrag „Datenbankeigenschaften“ aus.
- Aktivieren Sie bitte die Backup-Einstellungen.
Hinweis: Diese Backup-Einstellungen für den Server können leider nicht automatisch übernommen werden und müssen nach jeder Update-Installation erneut vorgenommen werden.
WICHTIG: Auch die GoBD schreiben vor, dass Sie vor jeder Installation ein Backup erstellen und Ihr Backup insgesamt 10 Jahre aufbewahren müssen.
So einfach erstellen Sie mit wenigen Schritten ein Backup als Datensicherung für Ihre Software:
Backup für die Einzelplatz-Software erstellen- Starten Sie bitte Ihr msuProgramm. Sie sehen die Zentrale.
- Klicken Sie bitte oben links in der Menüleiste auf das Menü „Ablage“ (Mac), bzw. „Datei“ (Windows) und wählen Sie den Eintrag „Backup durchführen“ aus.
- Mit einem Klick auf den Ordner können Sie den Speicherort für Ihr Backups auswählen.
- Klicken Sie bitte auf Taste „OK“, um Ihr Backup der Datendatei durchzuführen.
Backup für die Mehrplatzversion (Client-Server-Lösung) erstellen
- Öffnen Sie bitte auf Ihrem Serverrechner die Serverkonsole von Ihrem Programm.
- Klicken Sie bitte oben links in der Menüleiste auf das Menü „Ablage“ (Mac), bzw. „Datei“ (Windows) und wählen Sie den Eintrag „Backup...“ aus.
- In dem sich öffnenden Fenster, klicken Sie bitte auf die Taste „Backup“, um das Backup durchzuführen.
Ihr msu-Programm legt automatisch Backups Ihrer Datendatei für die Einzelplatzversionen an. Voreingestellt ist ein Intervall von zwei Tagen. Hierzu können Sie
- einen Ordner auf Ihrer Festplatte auswählen, in dem das Backup gespeichert werden soll, sowie
- den Intervall in Tagen festlegen, an denen ein Backup beim Beenden des Programms erstellt wird.
In dem ausgewählten Backup-Ordner wird für jede Programmversion ein Unterordner angelegt in dem versionsabhängig das Backup gespeichert wird.
So stellen Sie das BackUp in der Einzelplatz-Version ein:
- Klicken Sie in der Zentrale unten auf das „Zahnrad“, um die Einstellungen zu öffnen. Alternativ klicken Sie in der oberen Menüleiste auf „Service“ und wählen den Eintrag „Einstellungen“ aus.
- Klicken Sie in der oberen schwarzen Zeile auf „BackUp“.
- Tragen Sie in der Zeile „Alle“ eine Ziffer als Intervall für die Tage ein, nach denen ein BackUp automatisch erstellt werden soll.
- Wählen Sie für die Einzelplatzversion in der Zeile „In den Ordner“ durch Klick auf das Ordnersymbol den Pfad für Ihre Datensicherung aus, um den Speicherort festzulegen.
So stellen Sie das BackUp in der Mehrplatz-Version (Client-Server-Lösung) ein:
Für die Einzelplatzanwendung hinterlegen Sie die Einstellungen für die Backups der Datendatei.
In der Server-Client-Lösung hinterlegen Sie die Einstellungen für Ihr Backup selbst, manuell im Serverprogramm. Bitte beachten Sie dazu das Installationshandbuch.
- Starten Sie bitte das Server-Programm.
- Wählen Sie bitte im msuServer-Programm oben links im Menü „Ablage“ (Mac) bzw. „Datei“ (Windows) den Eintrag „Datenbankeigenschaften“ aus.
- Aktivieren Sie bitte die Backup-Einstellungen.
Hinweis: Diese Backup-Einstellungen für den Server-Software können leider nicht automatisch übernommen werden und müssen nach jeder Update-Installation erneut vorgenommen werden.
Kontaktdaten aus dem Apple-Adressbuch und iCal können importiert, exportiert und synchronisiert werden.
Die msu-Anwendungen verwenden 4D (4th Dimension) und sind zu 100% Mac kompatibel.
Dies hat für Sie den Vorteil, dass Sie nur eine Datendatei benötigen und dennoch alle Daten der letzten Jahre per Klick aufrufen können. Das verhindert nach unseren Erfahrungen Probleme, umständliches Suchen und Finden sowie Datenverlust.
Ob allein oder erfolgreich und gemeinsam im Team, seit 2018 arbeiten daher die Einzelplatz-Programme aber auch die Mehrplatzversionen, ohne zusätzliche Software, nicht nur exklusiv auf Apple Mac Computern, sondern auch auf dem Windows PC.
Zum Registrierten fragt Ihre Software den Lizenzserver ab, damit Sie Ihre msuBerlin Software ohne Probleme mit der registrierten Lizenz jederzeit nutzen können.
Falls diese Abfrage nicht automatisch erfolgt, so ist zu vermuten, dass Ihr msuProgramm keine Verbindung zum Lizenzserver aufbauen kann.
Bis es zum Abbruch kommt, kann das Programm nicht bedient werden und scheint daher in dieser Zeit als „eingefroren“. Das ist es jedoch nicht, bitte warten Sie einfach einen Moment ab.
Folgende Ursachen können verhindern, dass Ihr msuProgramm keine Verbindung zum Lizenzserver aufbauen kann:
1. Firewall
- Bitte passen Sie Ihre Firewall entsprechend an, damit der Zugriff auf das Internet erlaubt ist.
- Starten Sie Ihren Rechner neu.
- Starten Sie anschließend Ihr msuProgramm neu und aktualisieren Sie erneut die Lizenz.
- Wechseln Sie bitte die Zentrale (Startseite).
- Wählen Sie bitte in der oberen Menüleiste „Service“ den Eintrag „Registrieren“ aus.
- Klicken Sie bitte auf die Taste „Auf neue Lizenz prüfen…“
Dabei wird der Registrierserver abgefragt und Ihre Software ist für Ihre Version registriert.
2. Portfreigaben
Ihr verwendeter Router blockiert den Port, über den Ihr msuProgramm mit dem Lizenzserver kommunizieren will.
- Bitte richten Sie eine entsprechende Portfreigabe für den Port „18081“ ein.
- Starten Sie Ihren Rechner neu.
- Starten Sie anschließend Ihr msuProgramm neu und probieren erneut die Lizenz zu aktualisieren.
3. Netzwerkeinstellungen
Eventuell sind verschiedene Netzwerkprotokolle gleichzeitig aktiviert, sodass eine saubere Verbindung zwischen Ihrem msuProgramm und dem Lizenzserver nicht möglich ist.
Eventuell muss IPv6 deaktiviert werden:
- Beenden Sie alle Programme.
- Öffnen Sie den Ordner „Programme / Dienstprogramme" auf der Festplatte.
- Starten Sie das „Terminal“.
-
Kopieren Sie nacheinander die nachstehenden Befehle in den Terminal und bestätigen diese jeweils mit Enter.
networksetup -setv6off Ethernet
networksetup -setv6off Wi-Fi
Die Befehle liefern nach Eingabe kein Feedback im Terminal.
- Beenden Sie das Terminal.
- Starten Sie Ihr msuProgramm, um Ihre Lizenznummer abzufragen.
Die Programme von msuBerlin laufen ohne Probleme auf Apple Mac Computern mit einem Intel-Prozessor, ab 2014 mit dem Intel Core 2 Duo. Das empfohlene Dateisystem ist: Mac OS Extended (Journaled).
- Seit 2020 wird der Apple M1 Max, Apple M1 Pro, Apple M1 Pro 8-Core
- Seit 2022 der Apple M2 Max, Apple M2 Pro, Apple M2 Pro 10-Core und
- Seit 2023 der Apple M3 Pro 11 Core bis Max 16 Core unterstützt.
Die Software in der Version 2024 unterstützt die Apple Betriebssysteme:
macOS 10.15.6, macOS 11 (Big Sur), macOS 12 (Monterey), macOS 13 (Ventura) und macOS 14 (Sonoma).
Elster: macOS 12 (Monterey), macOS 13 (Ventura) und macOS 14 (Sonoma).
Sie benötigen keine Virtuelle Maschine (VM) oder Windows PC-Emulator, wie z.B. VMware oder Parallels, denn die Software läuft direkt auf Ihrem Apple Mac und Windows PC sowie in gemischten Netzwerken.
Hinweis: Alle Programme laufen seit 2018 nicht nur exklusiv auf Apple Mac Rechnern, sondern jetzt auch für Windows PC mit Windows 10 und Windows 11, Windows Server 2016 und Windows Server 2019 sowie in gemischten Netzwerken.
Tipp: Wenn Sie als Anwender die msuBerlin Software in der Version 2024 bereits einsetzen, können Sie jederzeit alle verfügbaren Updates für die Software der Version 2024 kostenfrei auf Ihren Rechner laden.
Damit jeder sich auch wiederfindet ist die Software kompatibel mit Mac und PC und kann direkt auf Ihrem Rechner ausgeführt werden, ohne Abo und ohne Cloud. Sie benötigen kein Abo und keine Cloud für Ihre Arbeit.
Wenn Sie sich aber nicht um Ihre IT kümmern wollen oder mobil arbeiten möchten, können Sie Ihre msuSoftware auch ganz einfach in einer Private-Cloud nutzen, ohne Ihre Datenhoheit zu verlieren.
Wer rastet rostet - Ständig ändert der Gesetzgeber die Rahmenbedingungen und erzwingt so ein ständiges Anpassen der Software für den Apple Mac und Windows PC. Ohne aktuelle Unternehmenssoftware wären für Sie Fehler und Probleme in der Buchhaltung und Fakturierung unvermeidbar. Daher sind Anpassungen und Updates unerlässlich.
Anwender der Silber-Partnerschaft oder Gold-Partnerschaft laden während der Laufzeit der Partnerschaft einfach die verfügbaren Updates ihrer Software kostenfrei auf ihren Rechner. So sind Sie mit Ihrer Software gesetzlich und technisch immer auf dem aktuellen Stand zu den freigegebenen Betriebssystemen, sichern Ihre Investition und erweitern gleichzeitig den Funktionsumfang Ihrer Unternehmenssoftware für noch mehr Leistung.
Als Software-Anwender mit der Silbermiete oder Goldmiete laden Sie während der Laufzeit der Miete einfach die verfügbaren Updates ihrer Software auf ihren Rechner.
Diese Software Updates sind in der Silber- oder Goldmiete als Update-Flatrate enthalten, denn ständig ändert der Gesetzgeber die Rahmenbedingungen, Apple und Microsoft Windows verbessern das Betriebssystem regelmäßig, damit Ihr Rechner fehlerfreier laufen kann oder ELSTER ändert die Umsatzsteuer-Voranmeldung.
Die Programme von msuBerlin laufen auf Microsoft Windows PCs mit einem Intel-Prozessor, ab 2014 mit dem Intel Core 2 Duo. Das empfohlene Dateisystem ist: NTFS.
Die Software in der Version 2024 unterstützt die Windows Betriebssysteme:
Einzelplatz und Arbeitsplatz (Client)Windows ab 10, 11
ELSTER: Windows 10, 11
Hinweis: Microsoft beendete für Windows 8.1 im Januar 2023 den Support für (Sicherheits-) Patches / Updates.
Server-Programm
Windows Server 2016, 2019
Hinweis: Microsoft beendete für Windows Server 2012 R2 im Oktober 2023 den Support für (Sicherheits-) Patches / Updates.
Wir empfehlen Windows 10 sowie Windows Server 2019.
Hinweis: Alle Programme laufen seit 2018 nicht nur exklusiv auf Apple Mac Rechnern, sondern jetzt auch für Windows PC mit Windows 10 und Windows 11, Windows Server 2016 und Windows Server 2019 sowie in gemischten Netzwerken.
Tipp: Wenn Sie als Anwender die msuBerlin Software in der Version 2024 bereits einsetzen, können Sie jederzeit alle verfügbaren Updates für die Software der Version 2024 kostenfrei auf Ihren Rechner laden.
Damit jeder sich auch wiederfindet ist die Software kompatibel mit Mac und PC und kann direkt auf Ihrem Rechner ausgeführt werden, ohne Abo und ohne Cloud. Sie benötigen kein Abo und keine Cloud für Ihre Arbeit.
Wenn Sie sich aber nicht um Ihre IT kümmern wollen oder mobil arbeiten möchten, können Sie Ihre msuSoftware auch ganz einfach in einer Private-Cloud nutzen, ohne Ihre Datenhoheit zu verlieren.
Wer rastet rostet - Ständig ändert der Gesetzgeber die Rahmenbedingungen und erzwingt so ein ständiges Anpassen der Software für den Apple Mac und Windows PC. Ohne aktuelle Unternehmenssoftware wären für Sie Fehler und Probleme in der Buchhaltung und Fakturierung unvermeidbar. Daher sind Anpassungen und Updates unerlässlich.
Anwender der Silber-Partnerschaft oder Gold-Partnerschaft laden während der Laufzeit der Partnerschaft einfach die verfügbaren Updates ihrer Software kostenfrei auf ihren Rechner. So sind Sie mit Ihrer Software gesetzlich und technisch immer auf dem aktuellen Stand zu den freigegebenen Betriebssystemen, sichern Ihre Investition und erweitern gleichzeitig den Funktionsumfang Ihrer Unternehmenssoftware für noch mehr Leistung.
Als msuBerlin Software-Anwender mit der Update-Flatrate, Silbermiete oder Goldmiete laden Sie während der Laufzeit der Miete einfach die verfügbaren Updates ihrer Software auf ihren Rechner. Diese Software Updates sind in der Miete, Silbermiete oder Goldmiete als Update-Flatrate enthalten, denn ständig ändert der Gesetzgeber die Rahmenbedingungen. Apple und Microsoft Windows verbessern das Betriebssystem regelmäßig, damit Ihr Rechner fehlerfreier ohne Probleme laufen kann oder ELSTER ändert die Umsatzsteuer-Voranmeldung.
Ja, denn in der Mehrplatzversion, der Client-Server-Lösung, kombinieren Sie im gemischten Netzwerk beide Systeme, den Mac und den PC. So steigern Sie die Effizienz in Ihrem Team.
Wie sind die Systemvoraussetzungen für die Version 2024 und gemischte Netzwerke mit Mac und Windows?
Apple Mac Computer für den Einzelplatz, Server und Arbeitsplatz (Client-Server-Lösungen):
macOS 10.15.6, macOS 11 (Big Sur), macOS 12 (Monterey), macOS 13 (Ventura) und macOS 14 (Sonoma).
Elster: macOS 12 (Monterey), macOS 13 (Ventura) und macOS 14 (Sonoma)
Windows PC für den Einzelplatz, Server und Arbeitsplatz (Client-Server-Lösungen):
Intel-Core-2-Duo-Prozessor ab 4 GB RAM
Windows 10, Windows 11; ELSTER: Windows 10, Windows 11
Hinweis: Microsoft beendete für Windows 8.1 im Januar 2023 den Support für (Sicherheits-) Patches / Updates.
Server-Programm
Intel-Core-2-Duo-Prozessor ab 8 GB RAM
Windows Server 2016, 2019
Hinweis: Microsoft beendete für Windows Server 2012 R2 im Oktober 2023 den Support für (Sicherheits-) Patches / Updates.
Auf dem PC empfehlen wir: Windows 10 sowie Windows Server ab 2019.
Hinweis: Alle Programme laufen seit 2018 nicht nur exklusiv auf Apple Mac Rechnern, sondern jetzt auch für Windows PC mit Windows 10 und Windows 11, Windows Server 2016 und Windows Server 2019 sowie in gemischten Netzwerken.
Tipp: Wenn Sie als Anwender die msuBerlin Software in der Version 2024 bereits einsetzen, können Sie jederzeit alle verfügbaren Updates für die Software der Version 2024 kostenfrei auf Ihren Rechner laden.
Wer rastet rostet - Ständig ändert der Gesetzgeber die Rahmenbedingungen und erzwingt so ein ständiges Anpassen der Software für den Apple Mac und Windows PC. Ohne aktuelle Unternehmenssoftware wären für Sie Fehler und Probleme in der Buchhaltung und Fakturierung unvermeidbar. Daher sind Anpassungen und Updates unerlässlich.
Anwender der Silber-Partnerschaft oder Gold-Partnerschaft laden während der Laufzeit der Partnerschaft einfach die verfügbaren Updates ihrer Software kostenfrei auf ihren Rechner. So sind Sie mit Ihrer Software gesetzlich und technisch immer auf dem aktuellen Stand zu den freigegebenen Betriebssystemen, sichern Ihre Investition und erweitern gleichzeitig den Funktionsumfang Ihrer Unternehmenssoftware für noch mehr Leistung.
Als Software-Anwender mit der Silbermiete oder Goldmiete laden Sie während der Laufzeit der Miete einfach die verfügbaren Updates ihrer Software auf ihren Rechner.
Diese Software Updates sind in der Silber- oder Goldmiete als Update-Flatrate enthalten, denn ständig ändert der Gesetzgeber die Rahmenbedingungen, Apple und Microsoft Windows verbessern das Betriebssystem regelmäßig, damit Ihr Rechner fehlerfreier laufen kann oder ELSTER ändert die Umsatzsteuer-Voranmeldung.
Ab der Version 2024-03 können Sie auch unter macOS 14 (Sonoma) Ihre Umsatzsteuer-Voranmeldung (UStVA) direkt sicher und verschlüsselt von Ihrem Rechner mit dem integrierten ELSTER-Client an das Finanzamt senden.
Für die automatische Übergabe Ihrer UStVA direkt aus Ihrer msuSoftware heraus unterstützt das Finanzamt wie immer für den Mac 3 Betriebssystem-Versionen und für den PC 2 Betriebssystem-Versionen. Diese sind:
- macOS 14 (Sonoma)
- macOS 13 (Ventura)
- macOS 12 (Monterey)
- Windows 10
- Windows 11
Für die von Ihrem Finanzamt leider nicht mehr unterstützen älteren Betriebssysteme macOS 10.15 (Catalina) und macOS 11 (Big Sur) wird die Umsatzsteuervoranmeldung in der Version 2024-03 richtig berechnet. Melden Sie Ihre UStVA Sie ganz bequem per XML-Datei über das ELSTER Portal „MeinElster“.
Wie einfach die Meldung per XML-Datei über das ELSTER Portal geht, erfahren Sie im Video:
Diese Meldung aus dem Betriebssystem von Apple „App (Software) ist nicht für deinen Mac optimiert und muss aktualisiert werden“ ist eine wichtige Warnmeldung.
Diese Warnmeldung bedeutet, dass Sie eine alte, nicht mehr aktuelle, Version Ihrer Software auf einem neuen Rechner oder mit einem neuen Betriebssystem nutzen, dass bereits die 64-Bit-Technologie unterstützt.
Daher wird beim Starten der alten Software-Version mit den Betriebssystem „High Sierra 10.13“, bzw, High „Mojave 10.14“ darauf hingewiesen, das diese Software-Version von Ihnen noch nicht für die Nutzung von 64-Bit-Prozessen aktualisiert wurde.
So wird dem Benutzer rechtzeitig mitgeteilt, dass er "32-Bit“ Software nutzt, die nicht mit zukünftigen macOS-Versionen kompatibel ist. Daher ist das Update auf die aktuelle 64-Bit-Version Ihres Programmes nötig.
Ab der Version 2019-02 ist Ihre msuSoftware im 64-Bit-Modus fit für macOS „Mojave”
Auf der Worldwide Developers Conference 2018 erklärte Apple, dass macOS 10.14 „Mojave” endgültig die letzte Version von macOS mit Unterstützung für 32-Bit-Apps sein werde.
Die Hauptarbeit an der Version 2019 der Software war daher die Umstellung von 32-Bit auf 64-Bit, damit Sie auch in Zukunft unsere Programme sicher unter macOS nutzen können.
Ihre Informationen zum Update auf die aktuelle 64-Bit-Version finden Sie hier (Klick)..

Werden auf Ihrem Computer die Zahlen, Beträge oder das Datum im Programm nicht korrekt angezeigt, z.B.
- wird das Datum im Format „11/05/2018“ statt „05.11.2018" dargestellt oder
- eine Eingabe der Ziffer „6“ wird zu „600“,
so liegt dies an den Landeseinstellungen Ihres Betriebssystems.
Damit Ihr msuProgramm korrekt arbeiten kann, müssen die Landes- und Formateinstellungen des Betriebssystems auf „Deutschland" eingestellt sein.
So passen Sie auf Ihrem Apple Rechner mit „MacOS" die Landes- und Formateinstellungen an:
- Öffnen Sie bitte zum Ändern der Einstellungen Ihres Rechners die „Systemeinstellungen“.
- Klicken Sie bitte auf „Sprache & Region“
- Klicken Sie bitte unten rechts auf „Weitere Optionen…“ und passen die Einstellungen an.
- Stellen Sie im Feld „Zahlentrennzeichen: Gruppierung:“ für die Zahlen als tausender Trenner den Punkt „.“ ein.
- Stellen Sie im Feld „Zahlentrennzeichen: Dezimal:“ das Komma „,“ ein.
So passen Sie auf Ihrem Windows PC mit „Windows 10“ die Landes- und Formateinstellungen an:
- Öffnen Sie bitte zum Ändern der Einstellungen Ihres Rechners die „Systemsteuerung“.
- Klicken Sie bitte auf „Zeit, Sprache und Region“
- Klicken Sie bitte unter dem Eintrag „Sprache und Region“ auf den Eintrag „Datum, Uhrzeit oder Zahlenformat ändern“ und passen die Einstellungen an.
- Unter „Weitere Einstellungen“ stellen Sie im Feld „Dezimaltrennzeichen“ das Komma „,“
- und im Feld „Symbol für Ziferngruppierung “ den Punkt „.“ ein.
Alle Daten, die Sie mit der Software eingeben, werden automatisch in nur einer Datei gespeichert, in Ihrer Datendatei. Damit Sie auf Ihren Daten zugreifen können starten Sie einfach Ihr Programm mit einem Doppelklick.
Das Öffnen Ihrer Software durch Doppelklick auf eine Datendatei wird von der zugrunde liegenden 4D-Datenbank nicht unterstützt. Daher starten Sie Ihr Programm bitte immer über das Programmsymbol mit Doppelklick und es wird die zuletzt genutzte Datendatei automatisch geöffnet.
Einzelplatz-Software:
Möchten Sie zu einer anderen Datendatei (Mandant) wechseln, so
- wählen Sie bitte in der Zentrale ganz oben links im Menü „Ablage“ (Mac), bzw. „Datei“ (Windows PC) den Eintrag „Datendateien…“ aus, um den Dateiauswahldialog zu öffnen.
- Wählen Sie bitte die Option "Mandant wechseln" aus, um eine andere Datendatei zu öffnen. Ihr Programm öffnet die ausgewählte Datei.
Mehrplatzversion - Client-Server-Lösung:
Mit einer Client-Server-Lösung arbeiten Sie effektiv im Team, weil alle Benutzer gleichzeitig die Daten nutzen.
Im Client-Server-Modus wird von dem Server immer nur eine Datendatei verwaltet. Um Zugriff auf mehrere Datendateien, z.B. für mehrere Firmen (Mandanten), zu haben, sind parallele Mandantenserver erforderlich. Zur Einrichtung von Mandantenserver wenden Sie sich bitte an die Support-Hotline.
"- 5000: Ich hatte beim Arbeiten mit einem anderen Programm Probleme mit dem Rechner und dadurch einen Systemabsturz. Nach diversen Aufräumarbeiten kann ich mein Backup von dem msuBerlin Programm nicht starten und auch keine neue Datei anlegen".
Diese Fehler-Meldung lässt nach unseren Erfahrungen auf fehlende Benutzerrechte schließen. Bitte überprüfen Sie die Benutzerrechte für Ihr Programmverzeichnis (z.B. "MacKonto 2021") und setzen diese ggf. neu, inkl. für die Unterordner.
Im Handbuch „Installation Backup Wartung“ finden Sie im Kapitel "Backups öffnen - Datensicherung laden“ die Beschreibung zum Öffnen Ihrer Datendatei aus dem Backup.
Sie arbeiten im Team mit der Mehrplatzversion (Client-Server-Lösung). In Ihrem Netzwerk ist der Arbeitsplatzrechner (Client) im Büro z.B. mit einem
- LAN (Local Area Network) z.B. mit einem Netzwerkkabel,
- VPN (Virtuelles privates Netzwerk) oder
- WLAN (Wireless Local Area Network)
mit dem Serverrechner (Server) verbunden.
Die Fehlermeldung „Fehler -10002“ (Die aktuelle Verbindung zur Datenbank wurde unterbrochen) ist ein Netzwerkfehler in der Verbindung zwischen Ihrem Arbeitsplatz (Client) und dem Server.
Der Arbeitsplatz „Client“ zeigt diese Meldung an, wenn der Server den Prozess und die Netzwerkverbindung zu dem Client aufgrund einer Störung beendet hat.
Prüfen Sie daher bitte:
- die Netzwerkverbindung zwischen Ihrem Arbeitsplatz und dem Server.
- Wurde der Serverrechner oder der Arbeitsplatzrechner in den Ruhezustand versetzt?
- Ist auf Ihrem Arbeitsplatz der Bildschirmschoner oder „App Nap“ auf Ihrem Mac aktiv?
- Sind die Netzwerkverbindungskabel richtig eingesteckt oder haben diese sich gelöst?
- Sind die WLAN-Einstellungen korrekt oder haben sich diese Einstellungen aufgrund von Störungen z.B. im WLAN-Router verändert?
- Welche Störeffekte können von anderen Geräten ausgehen?
Netzwerkstörungen, der Ruhezustand oder der Bildschirmschoner können die Netzwerkverbindung zwischen dem Client auf Ihrem Arbeitsplatz und dem Server auf dem Server-Rechner unterbrechen.
Die Beschreibung für Einrichtung und die Netzwerkverbindung zwischen dem Server und dem Arbeitsplatz finden Sie im Handbuch „Installation Backup Wartung (Mehrplatzversion)“ im Kapitel "Arbeitsplätze (Clients) anlegen und einrichten“.
E-Rechnung - msuBerlin unterstützt Sie bei E-Rechnungen
Die Version 2025 wird dann auch die E-Rechnung unterstützen. Detaillierte, umfangreiche Informationen zur E-Rechnung und wie Ihnen die msu Software hilft, finden Sie in Ihrem ‚Programmhandbuch' und im ‚Leitfaden E-Rechnung‘, sowie im Handbuch - Digitale Dokumentenverwaltung.
Was ist eine E-Rechnung?
Mit der Einführung der E-Rechnung machen Sie Ihr Unternehmen fit für die Zukunft und setzen auf moderne Technologie. Ab dem 1. Januar 2025 betreten wir eine neue Ära der Zettelwirtschaftsfreiheit.
Durch die digitale Entwicklung wird die E-Rechnung immer wichtiger. Sie stellt Rechnungen als strukturierte Daten dar, die von Computern gelesen werden können – effizient präzise und zukunftsweisend.
Ab 2025 sind gemäß dem Schreiben des Finanzamtes vom 13.06.2024 E-Rechnungen für Beträge ab 250 € Brutto erforderlich.
Für die E-Rechnung gibt es von dem Finanzamt 2 Formate:
- Eine reine elektronische Rechnung, die nur von Computern gelesen werden kann.
- Eine Hybrid-Rechnung, die ein besonderes PDF Format ist, indem eine vom Computer lesbare E-Rechnung integriert ist.
Wegen des besonderen PDF-Formats der Hybrid-Rechnung müssen ggf. die aktuellen Rechnungslayouts in der msuSoftware aufwändig angepasst werden.
Um diese Anpassung zu vermeiden, wird die msuSoftware voraussichtlich eine rein elektronische Rechnung anbieten. Dadurch können Sie weiterhin ohne Änderung Ihre jetzigen Rechnungslayouts verwenden.
Möglicherweise wird auch eine Hybrid-Rechnung verfügbar sein.
Videos für Ihren schnellen Start und zur Bedienung unserer Software
DSGVO - Datenschutz-Grundverordnung
Am 25.05.2018 trat die Lieblingsverordnung aller Selbständigen, Dienstleister und Unternehmer
in Kraft: die Datenschutz-Grundverordnung.
Ich formuliere es mal in meinen Worten: Nur weil Firmen wie Facebook & Co Ihre und meine Daten
im großen Stil weiterverkauft haben, haben wir alle jetzt dieses Ding an der Backe und müssen sehen,
wie wir damit klarkommen.
Mehr lesen …